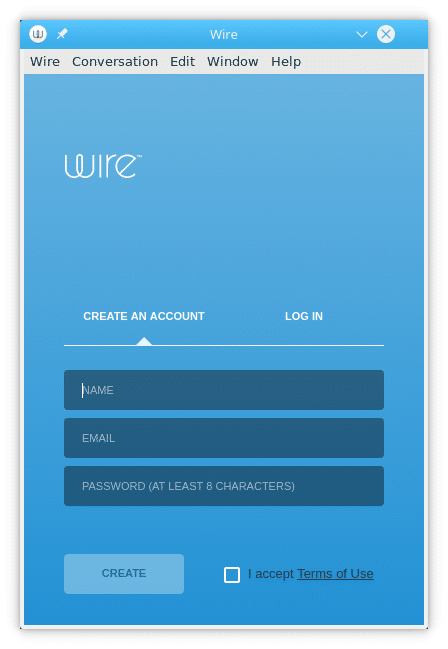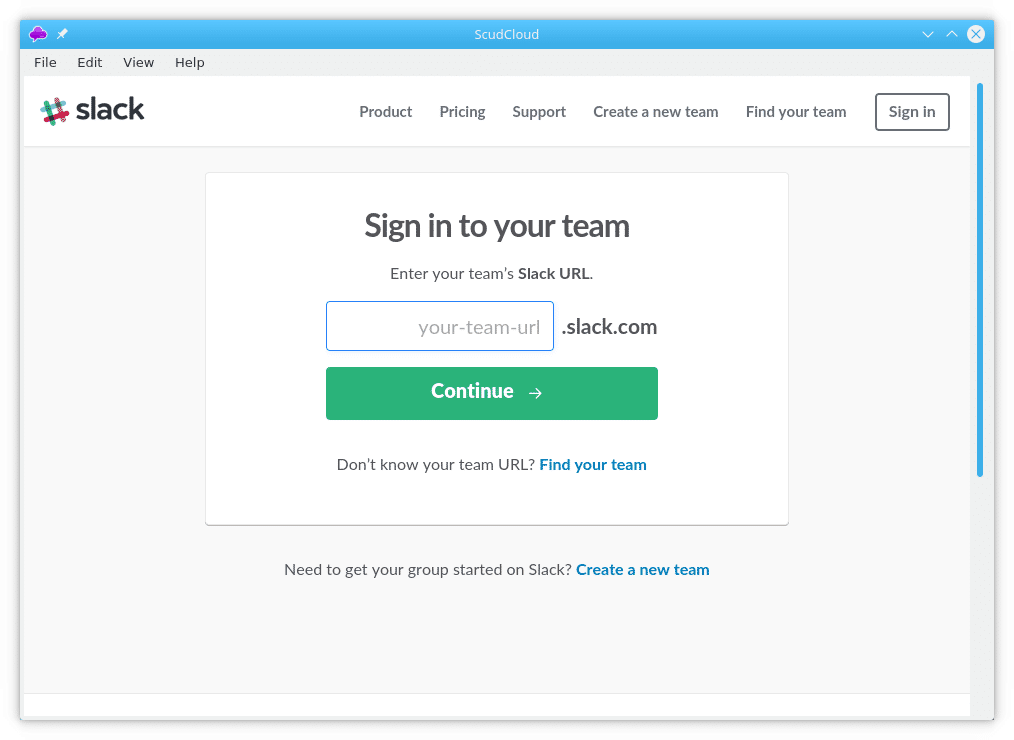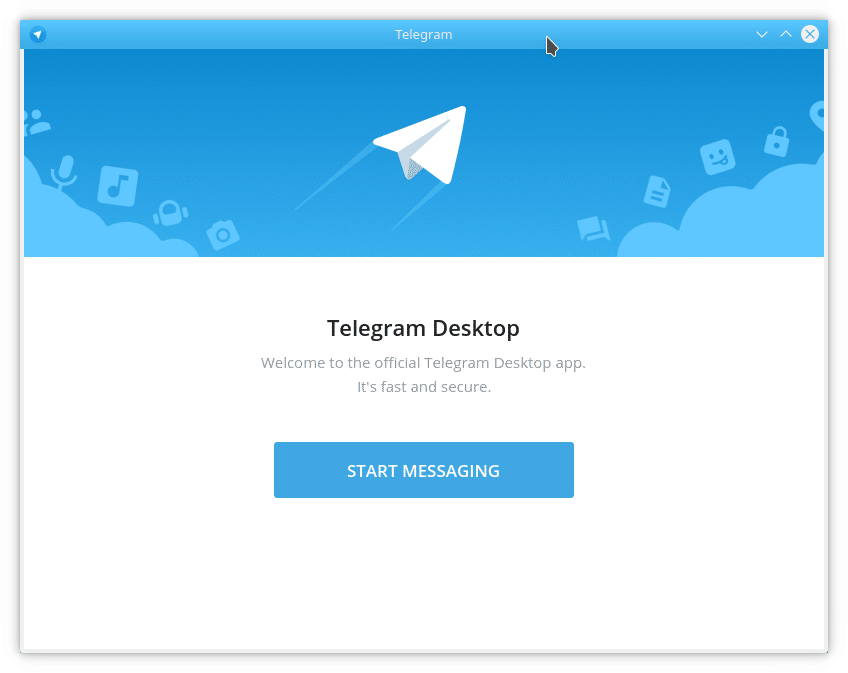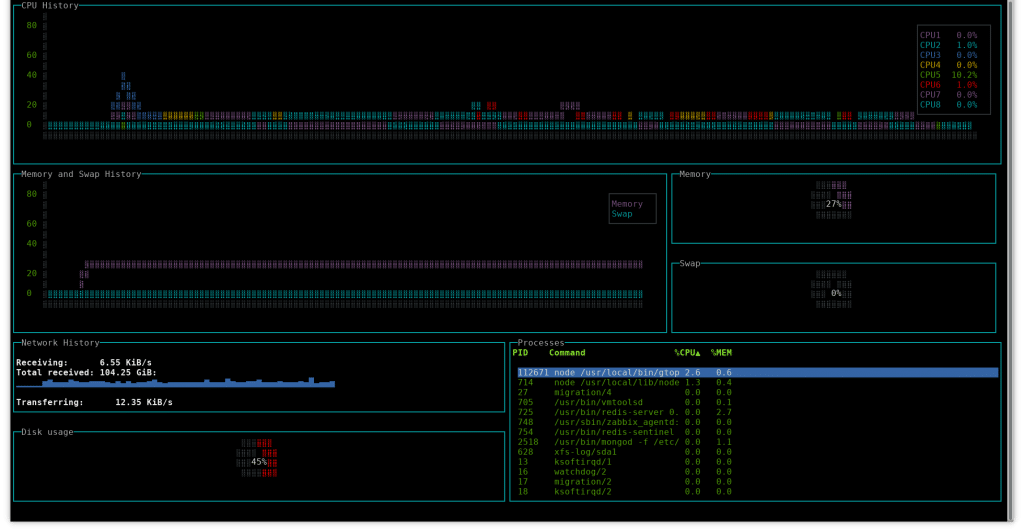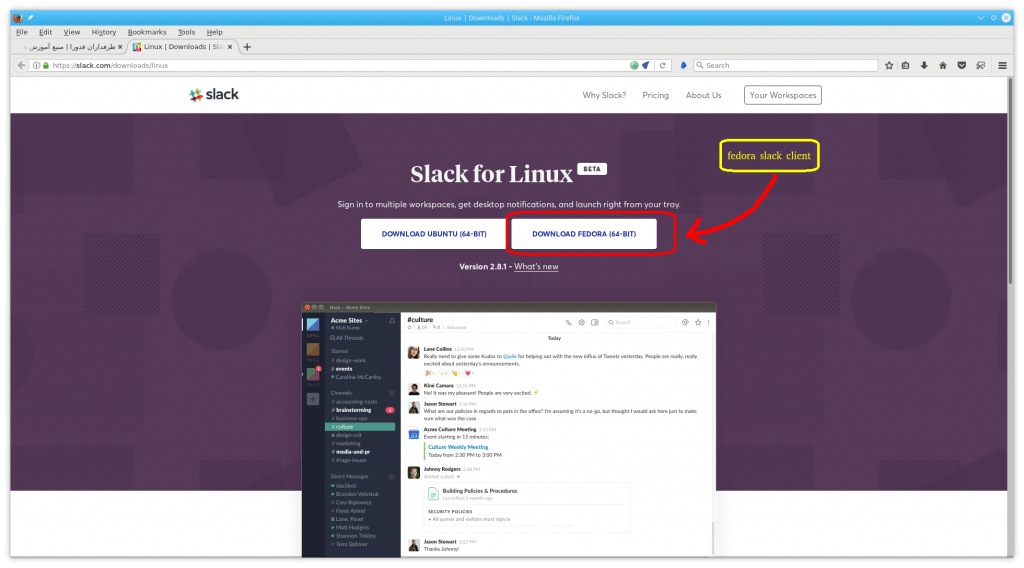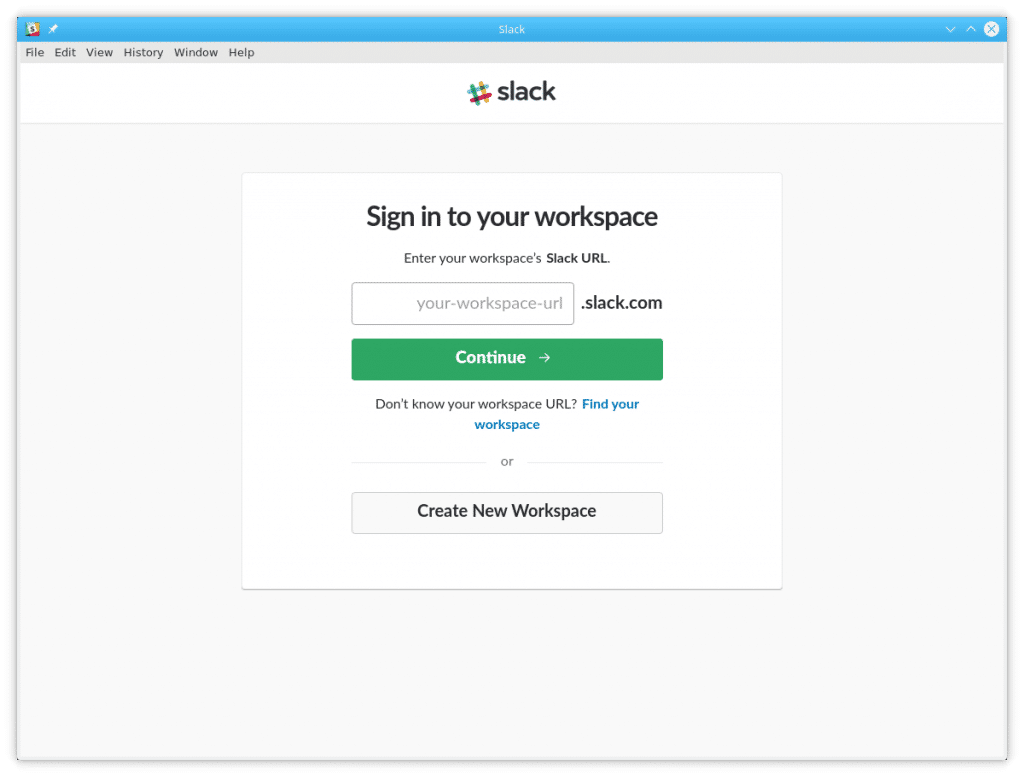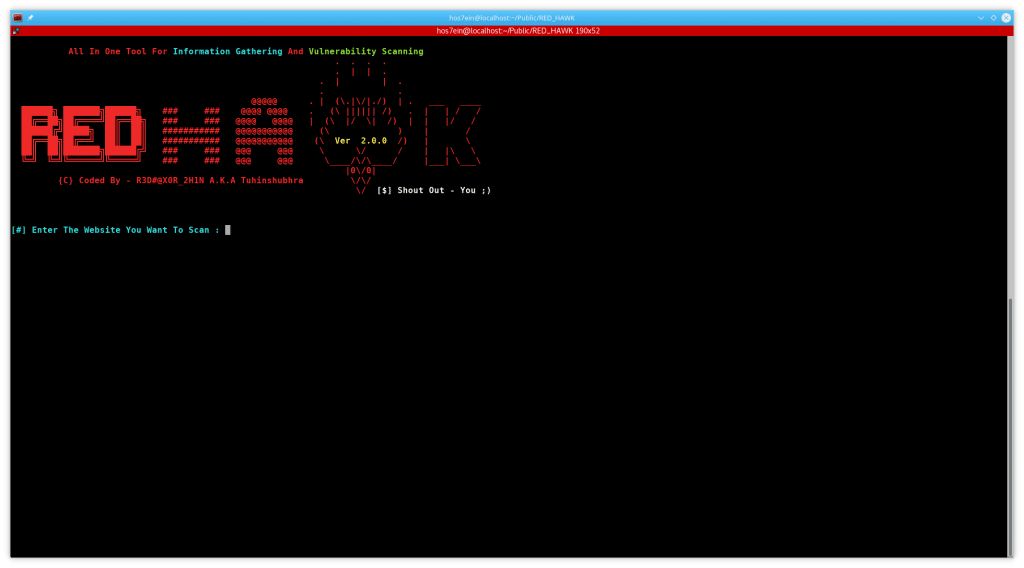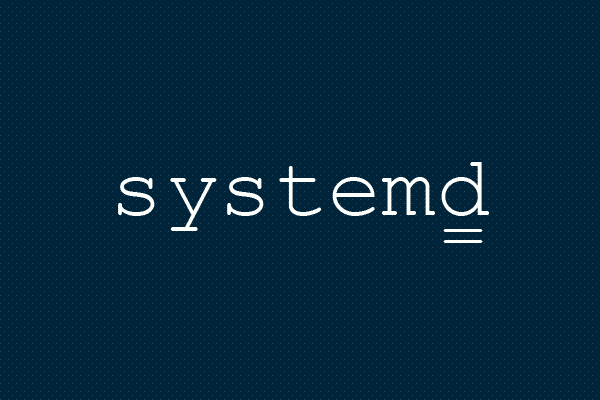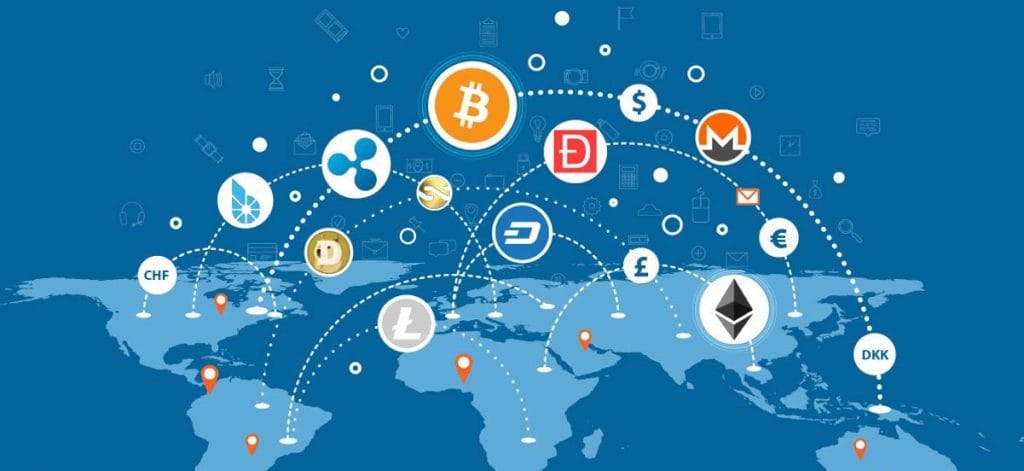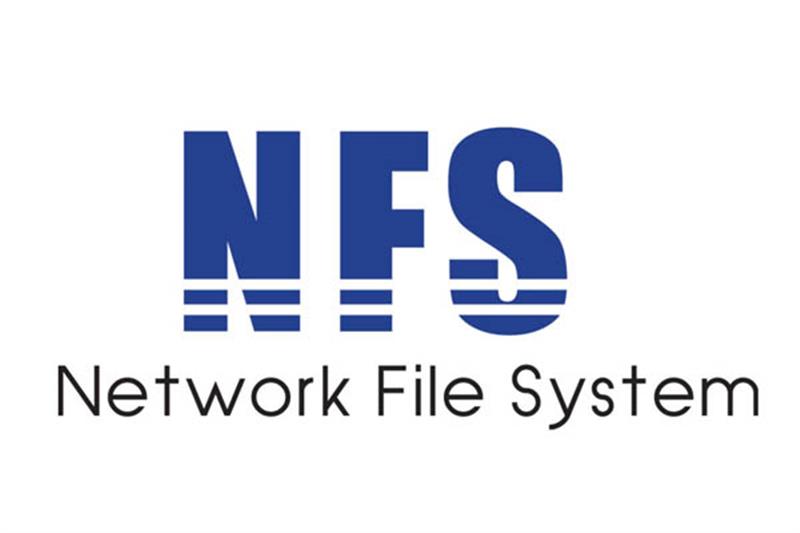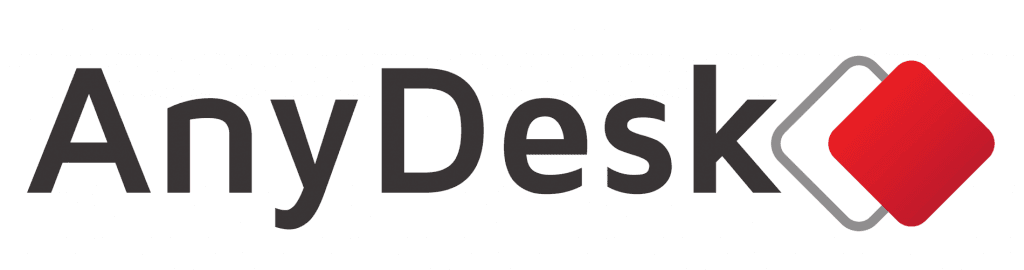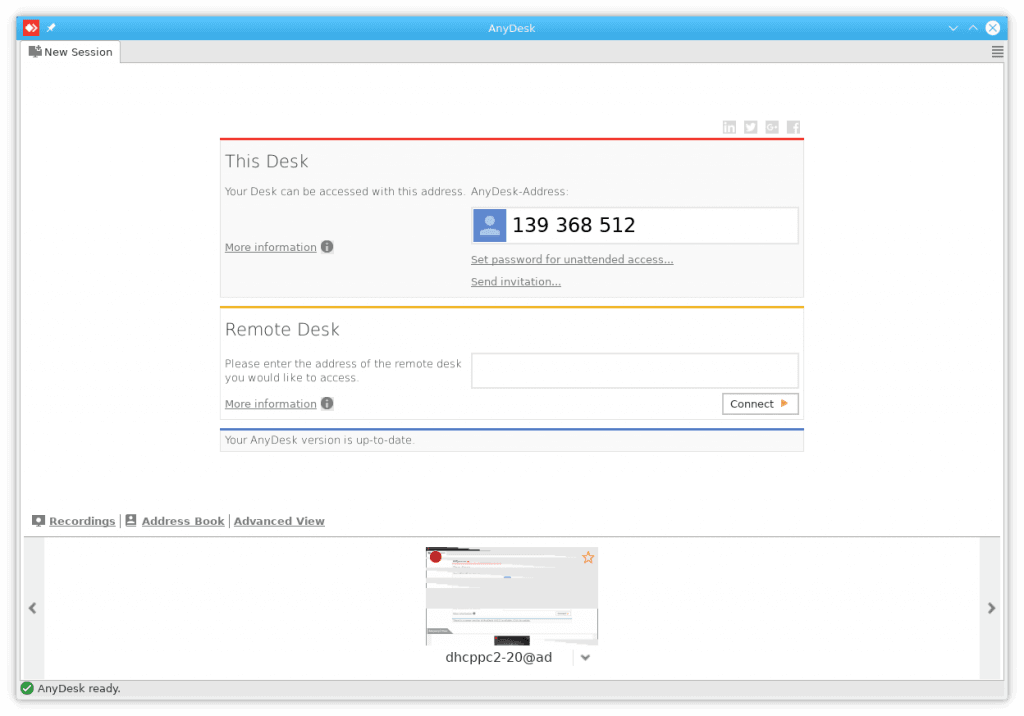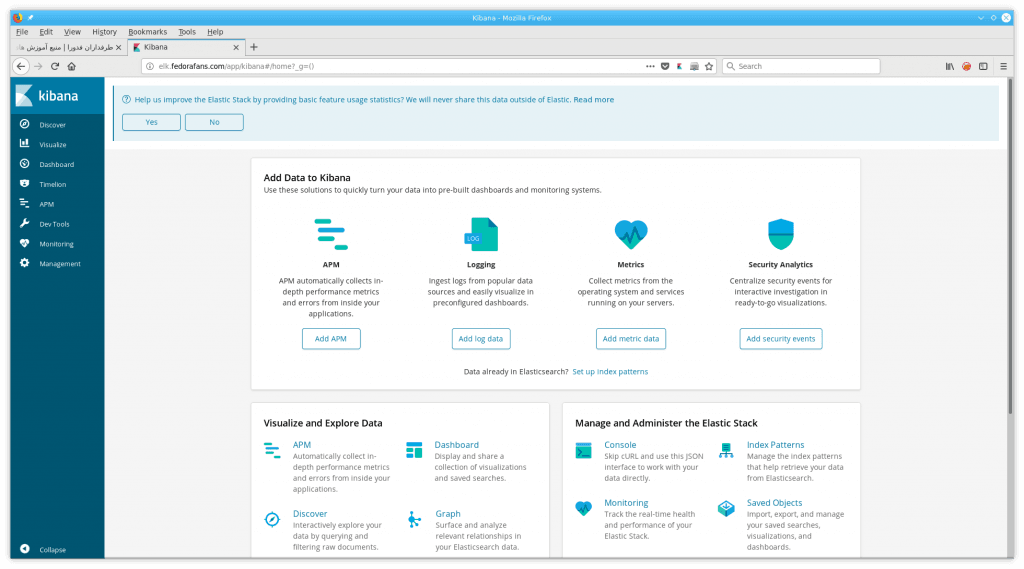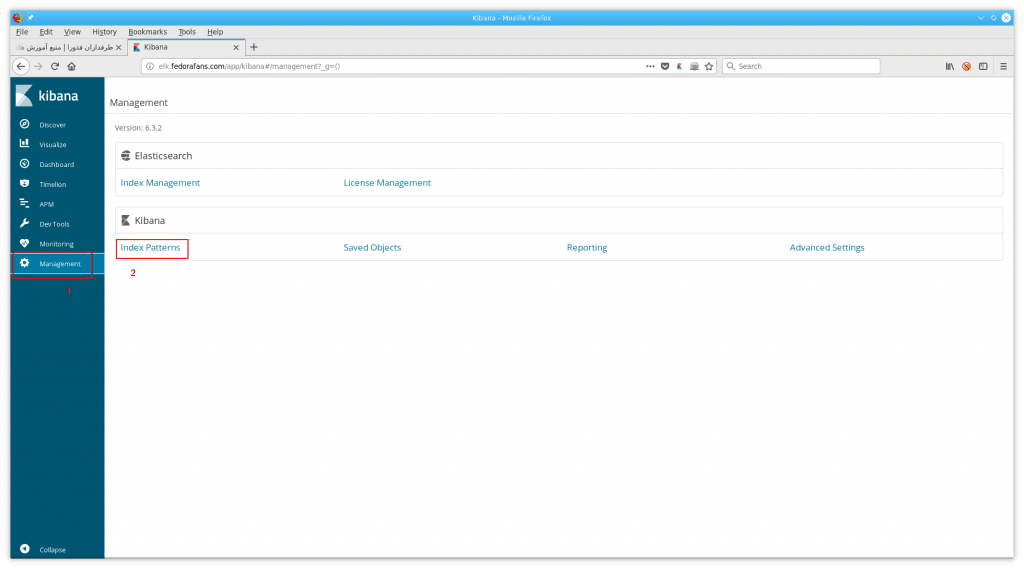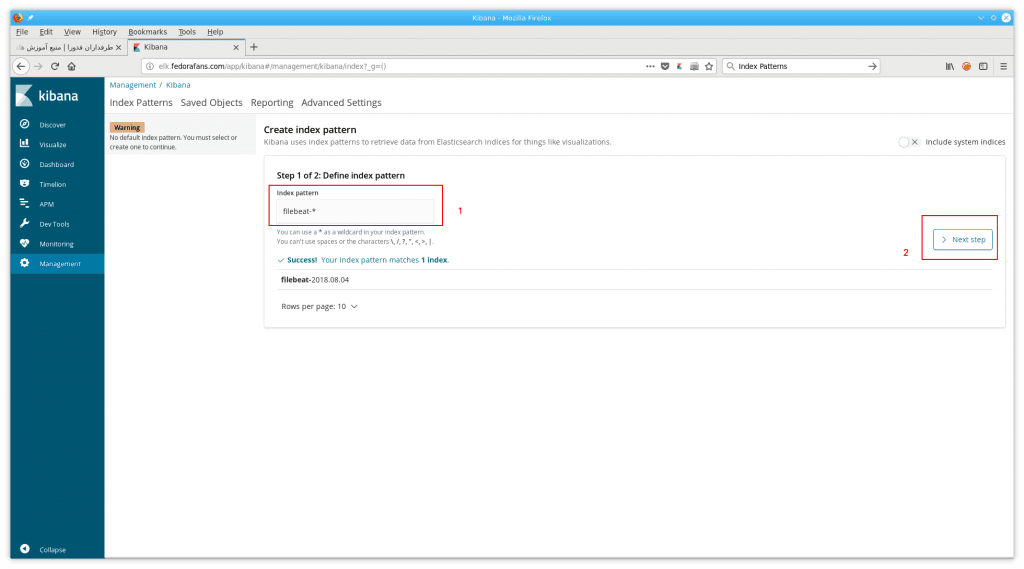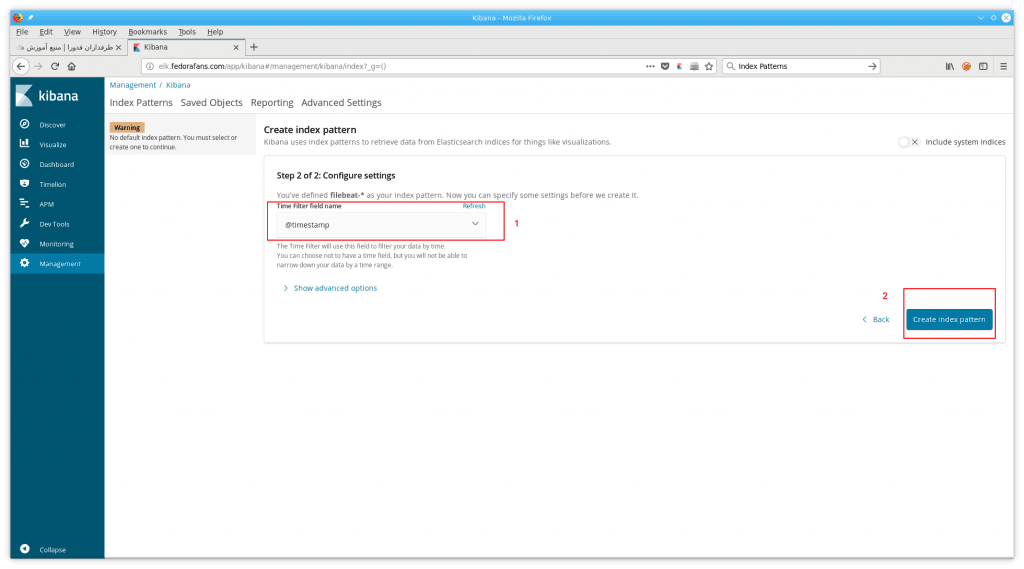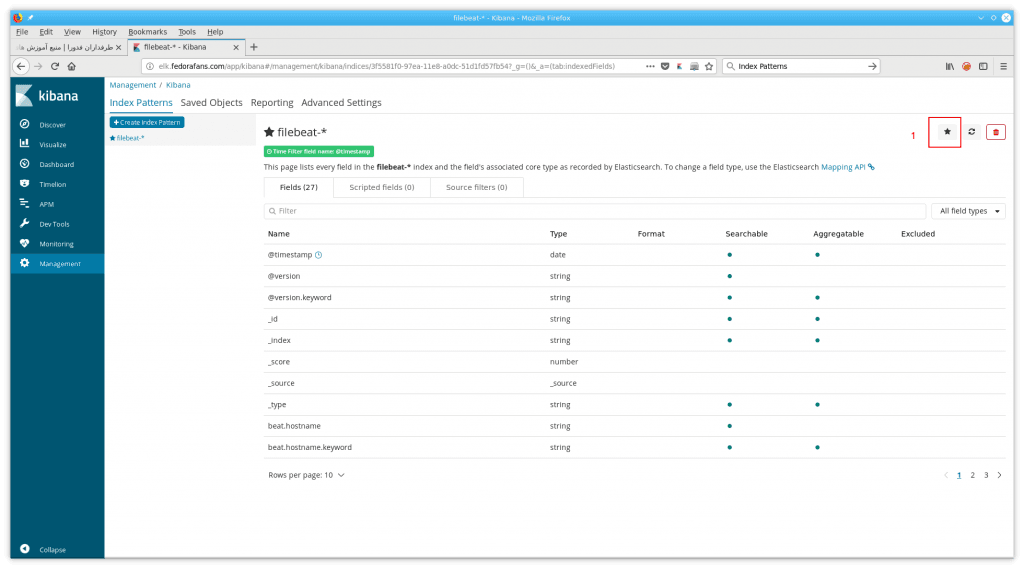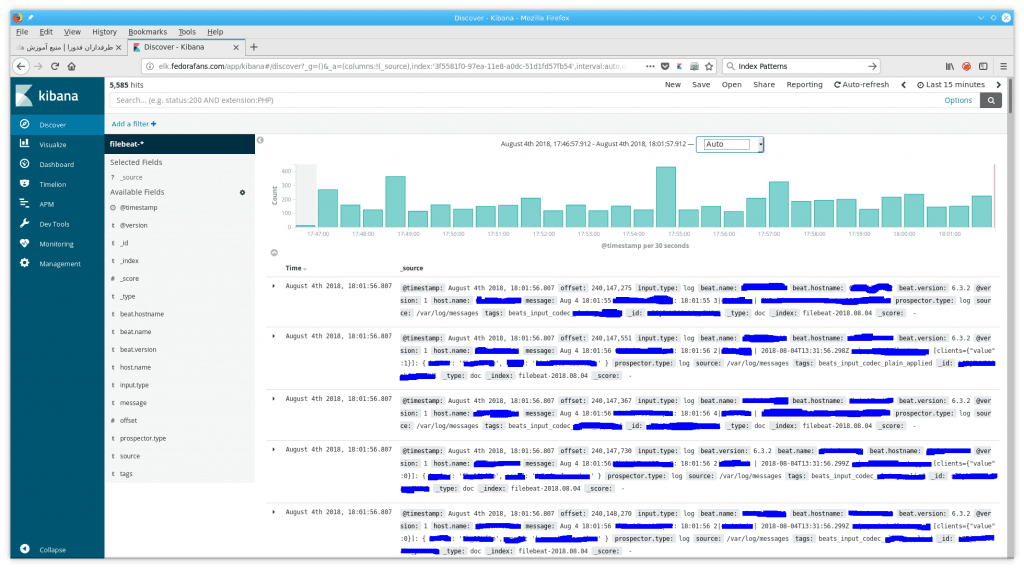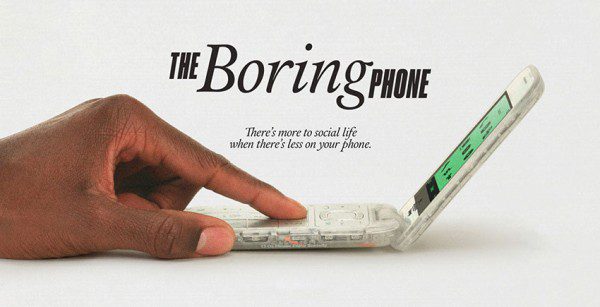![cyberscan]()
برای آزمایش عملکرد امنیت سیستم یا تست نفوذ (penetration testing) ابزارها و نرم افزارهای گوناگونی وجود دارد که یکی از این برنامه ها CyberScan می باشد که یک نرم افزار Open Source می باشد که قابلیت هایی چون analyse packets , decoding , scanning ports و ping و تشخیص موقعیت جغرافیایی IP را دارد.
نرم افزار CyberScan یک برنامه خط فرمانی است که کار با آن بسیار ساده می باشد.در ادامه روند نصب و آموزش این برنامه ارائه می گردد.
نصب نرم افزار CyberScan :
برای نصب کافی است تا سورس برنامه را از github آن بر روی سیستم خود clone کنید.به عنوان نمونه ابتدا وارد شاخه opt/ شوید :
#cd /opt
سپس سورس کد برنامه cybersacn را clone کنید :
#git clone https://github.com/medbenali/CyberScan.git
نکته اینکه اگر بسته ی git بر روی سیستم شما نصب نیست می توانید با استفاده از دستور زیر آن را نصب کنید :
#dnf install git
اکنون وارد پوشه ی سورس کد شوید :
#cd CyberScan
سپس به فایل زیر مجوز اجرایی بدهید :
#chmod +x CyberScan.py
اکنون برنامه ی cyberscan آماده ی استفاده می باشد.
آموزش برخی دستورات برنامه ی cyberscan :
برای شروع به کار ابتدا می توانید نسخه برنامه ی cyberscan را بررسی کنید که برای اینکار می توانید از دستور پایین استفاده نمایید :
# ./CyberScan.py -v
دستورات Ping شبکه :
برای ARP Ping می توانید از این دستور استفاده نمایید :
#./CyberScan.py -s 192.168.1.0/24 -p arp
برای ICMP Ping می توانید از این دستور استفاده نمایید :
#./CyberScan.py -s 192.168.1.1-254 -p icmp
برای TCP Ping می توانید از این دستور استفاده نمایید :
#./CyberScan.py -s 192.168.1.1-254 -p tcp -d 80
برای UDP Ping می توانید از این دستور استفاده نمایید :
#./CyberScan.py -s 192.168.*.1-10 -p udp
دستورات Scan شبکه :
Port Scanner :
برای اسکن کردن رنجی از پورت ها می توانید از این دستور استفاده کنید :
#./CyberScan.py -s 192.168.1.1 -p scan -d 1 -t 100
برای اسکن کردن پورت ها بدون تعیین پورت رنج نیز می توانید از این دستور استفاده کنید :
#./CyberScan.py -s 8.8.8.8 -p scan
Geolicalisation IP :
برای تعیین موقعیت جغرافیایی یم آدرس IP می توانید از این دستور استفاده کنید :
#./CyberScan.py -s 72.229.28.185 -p geoip
دستورات Analyzing و Decoding Packets :
نرم افزار cyberscan قابلیت تحلیل فایل های pcap و استخراج header های ethernet ,ip , tcp , icmp ,udp را نیز دارا می باشد.
Ethernet Headers :
#./CyberScan.py -f test.pcap -p eth
IP Headers :
#./CyberScan.py -f test.pcap -p ip
TCP Headers :
#./CyberScan.py -f test.pcap -p tcp
UDP Headers :
#./CyberScan.py -f test.pcap -p udp
ICMP Headers :
#./CyberScan.py -f test.pcap -p icmp
امید است تا از این برنامه استفاده ی لازم را ببرید.