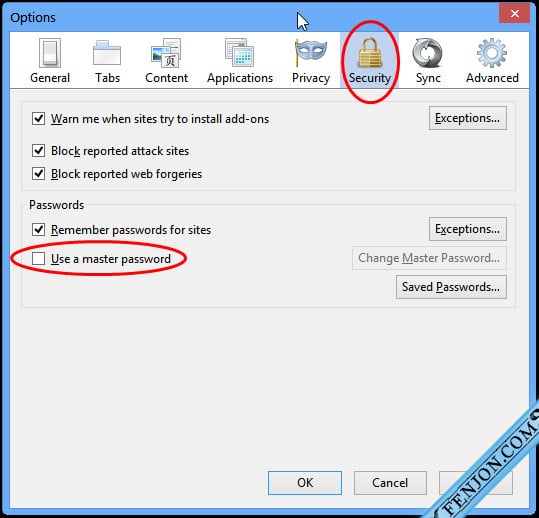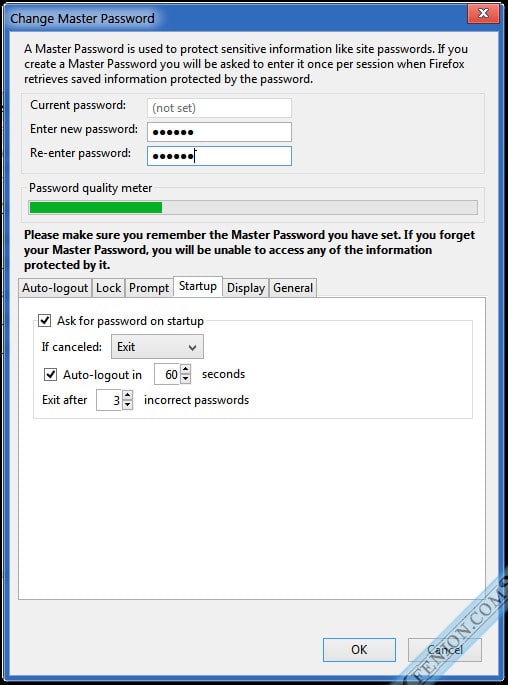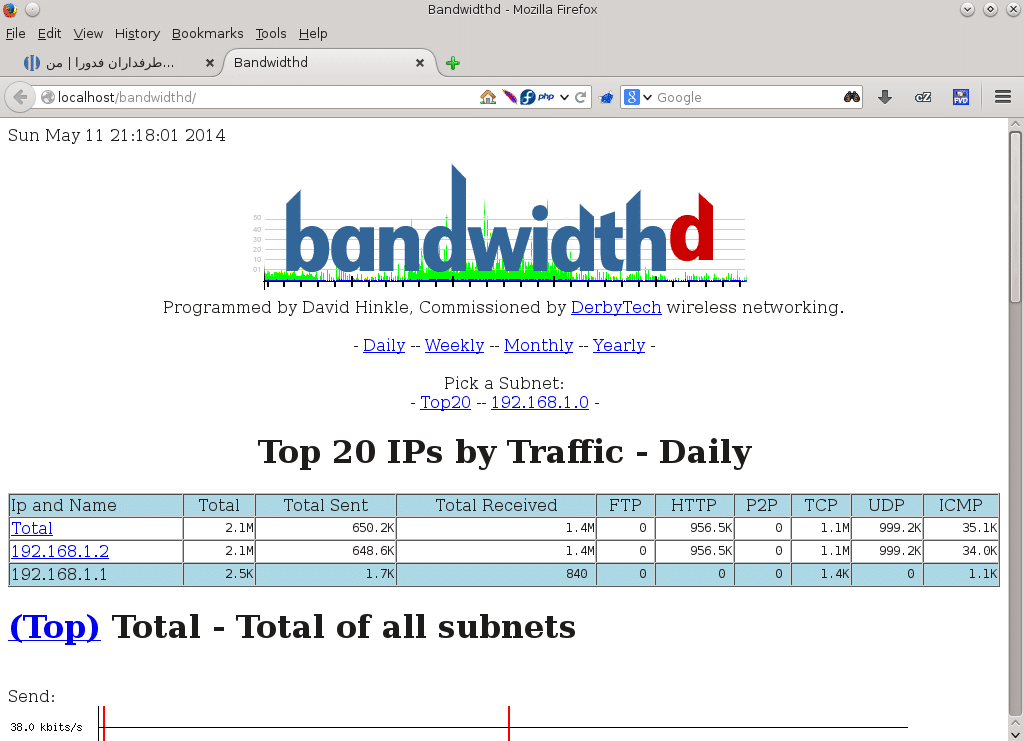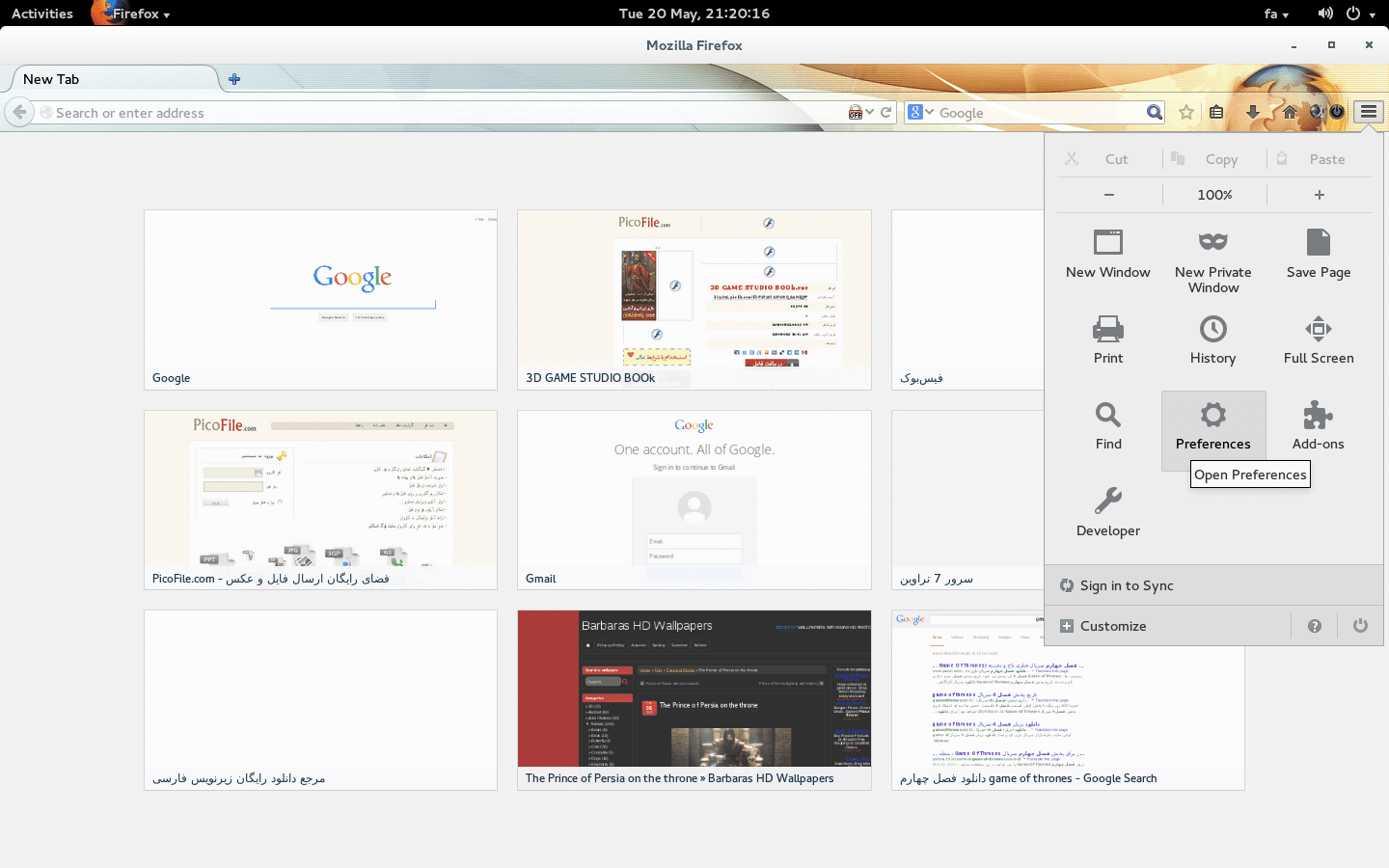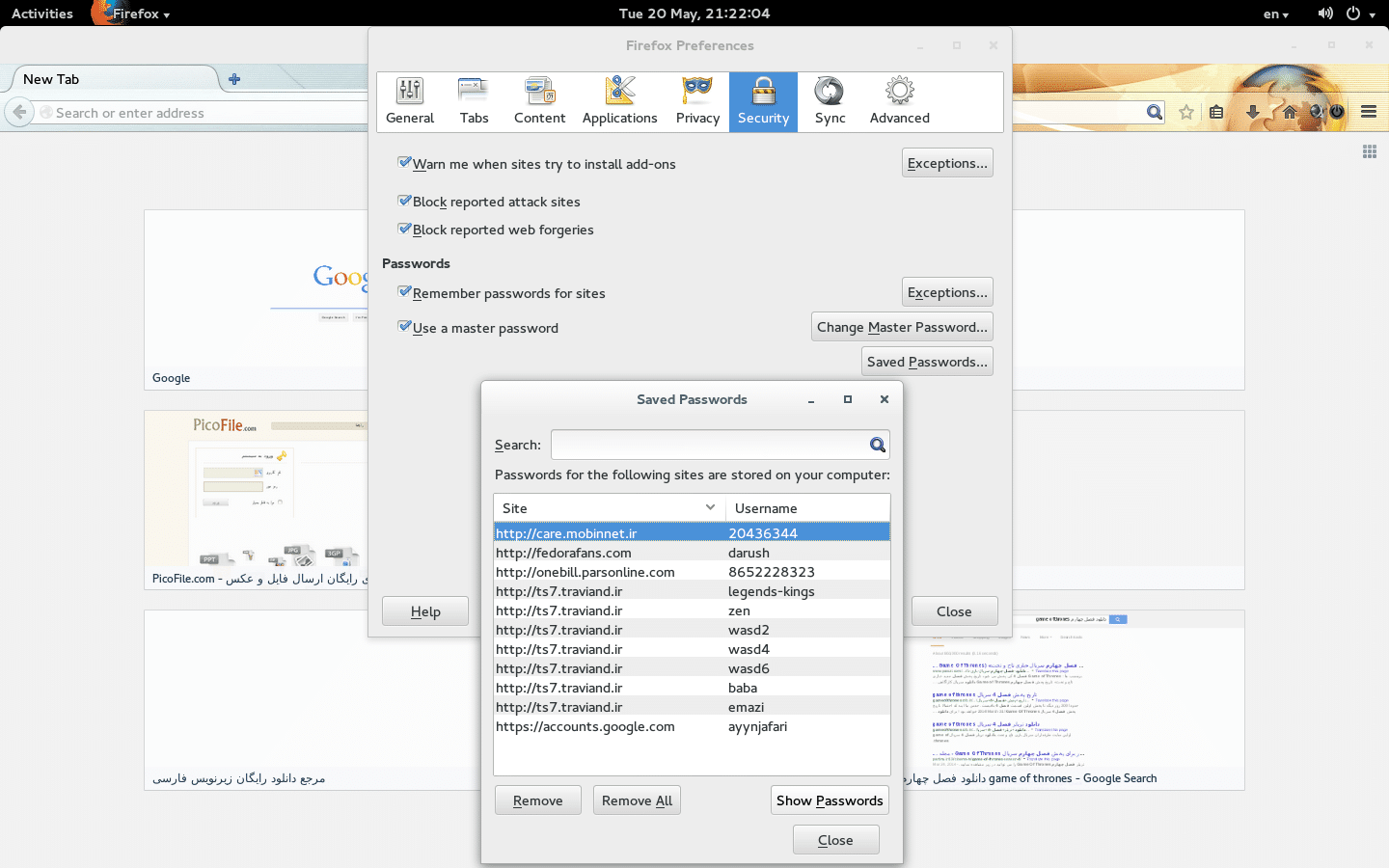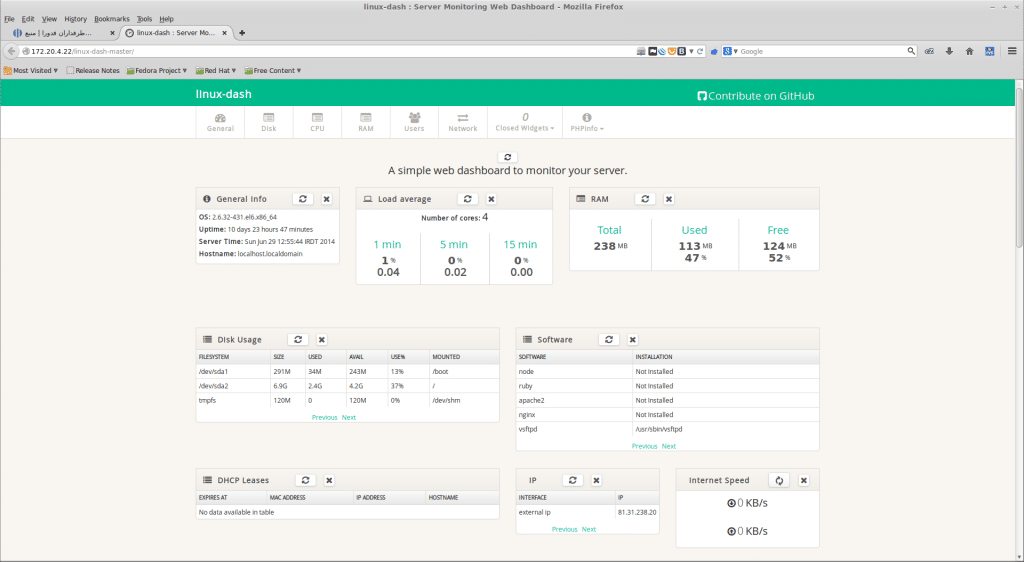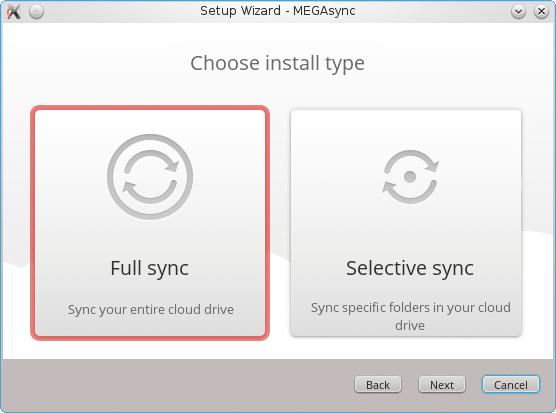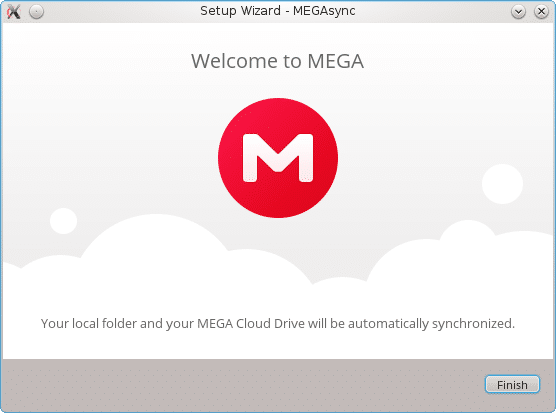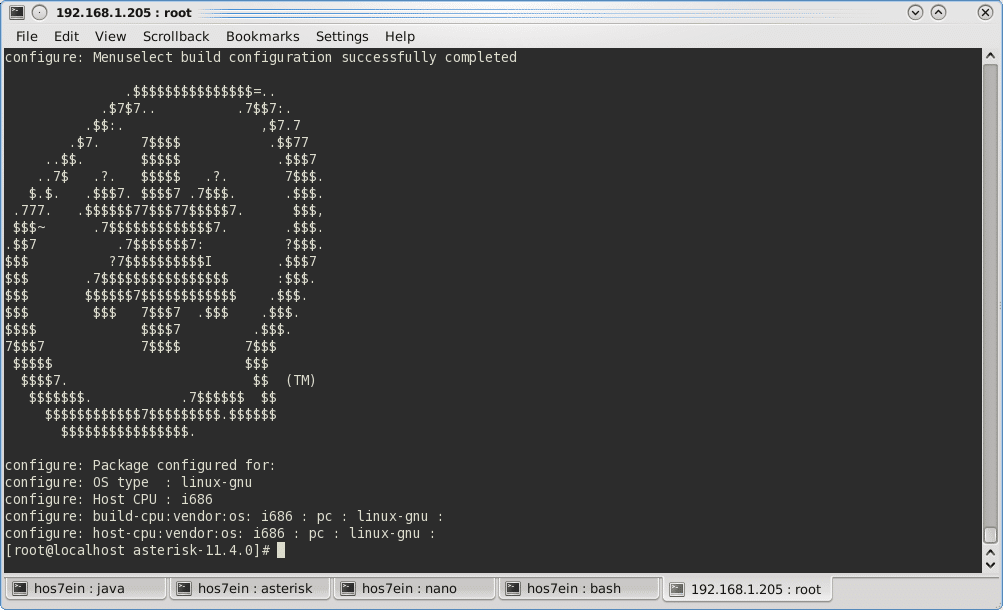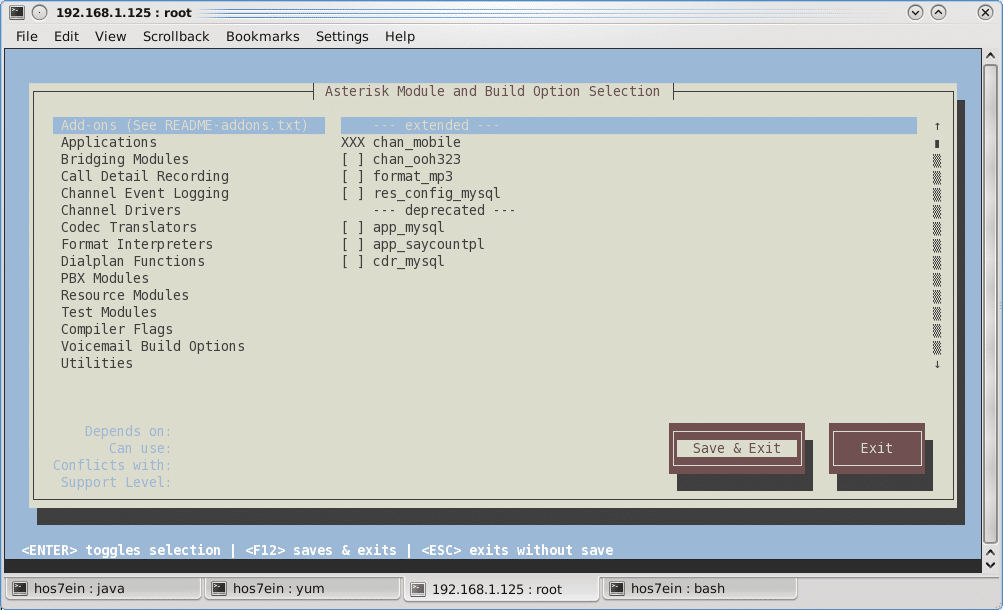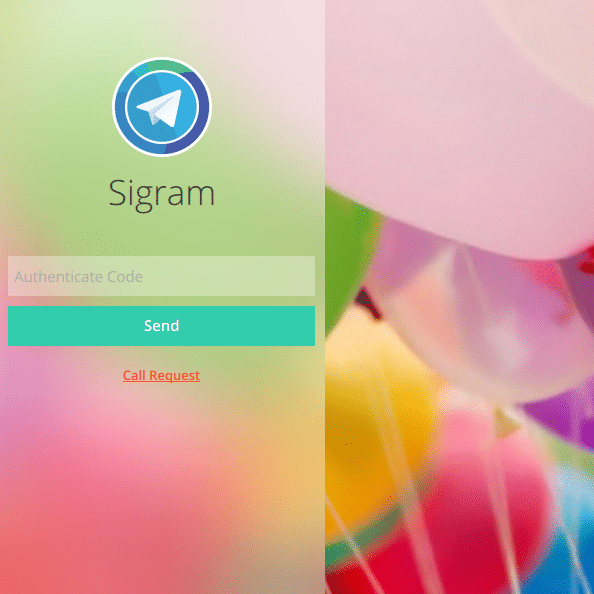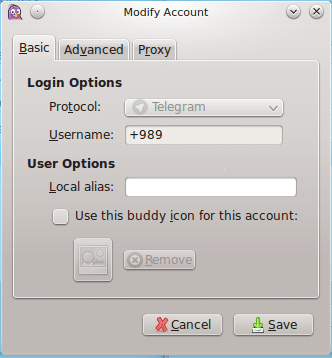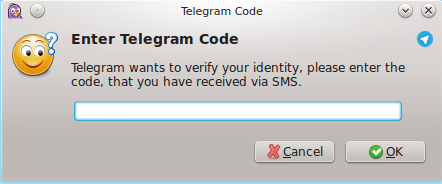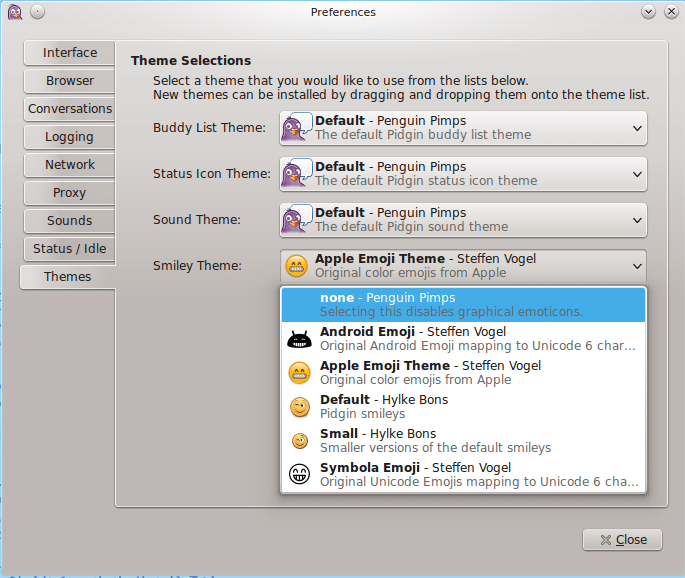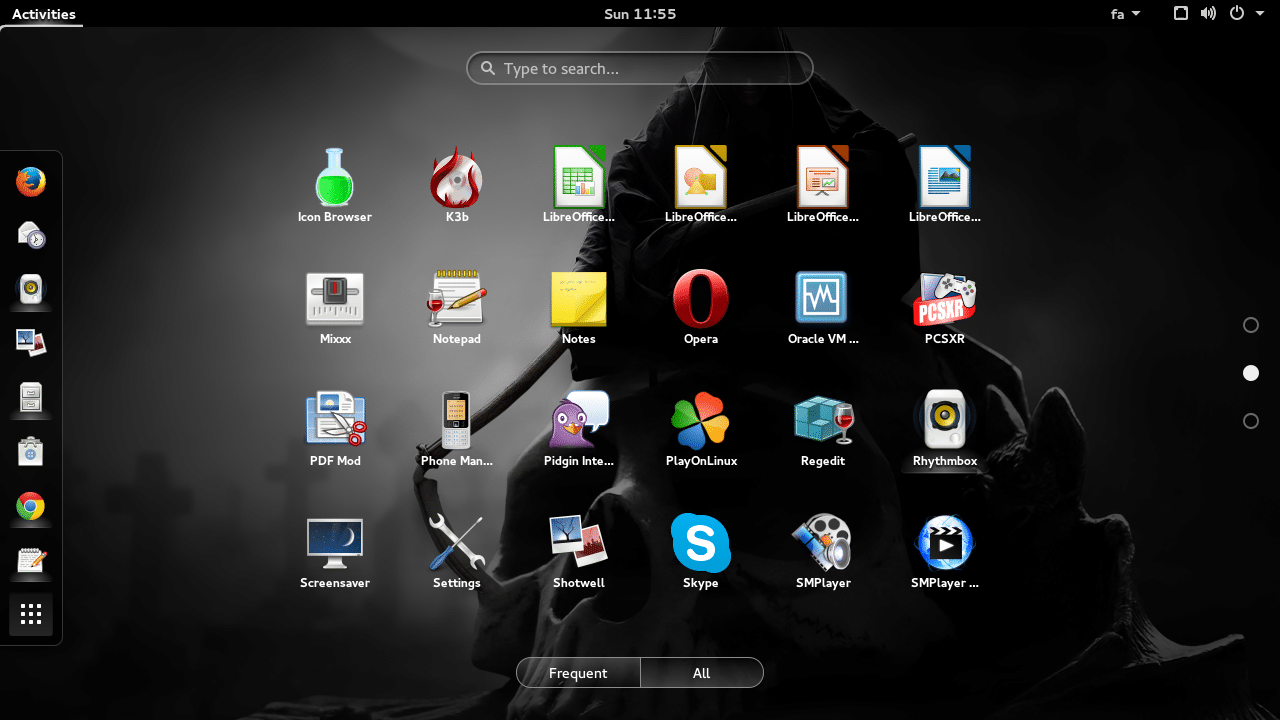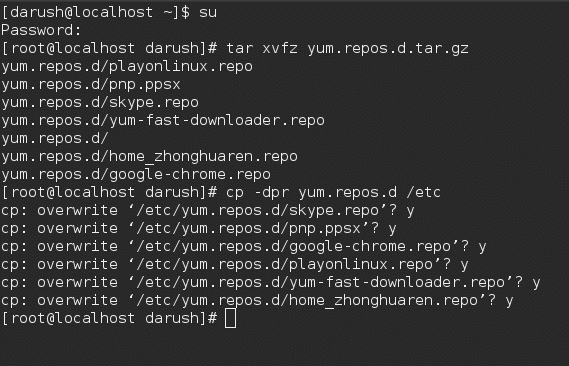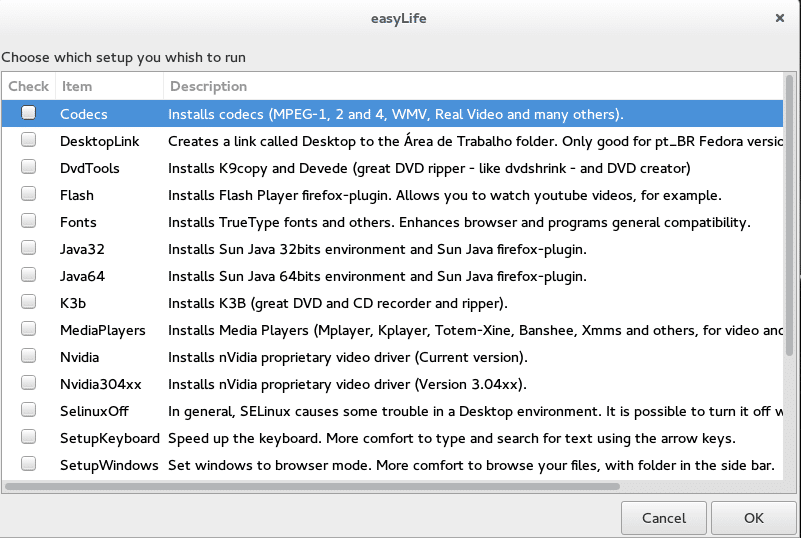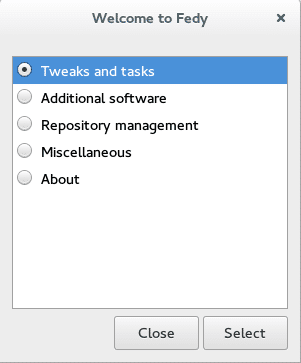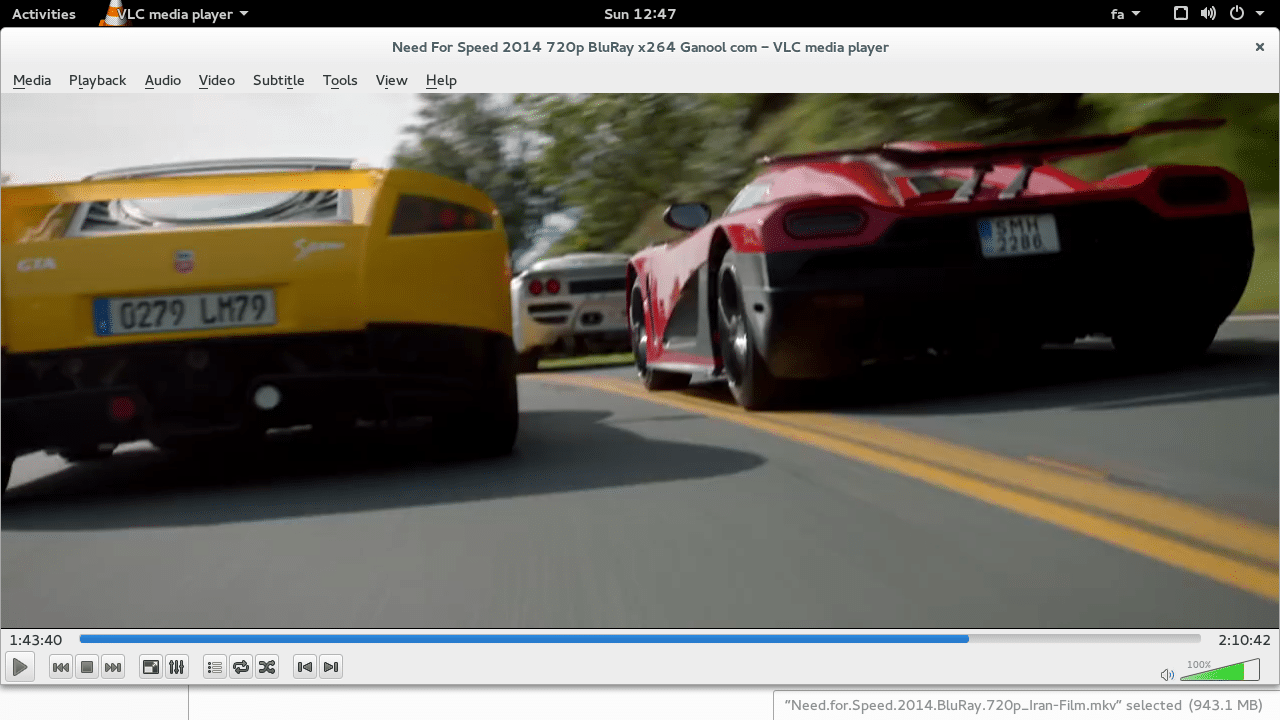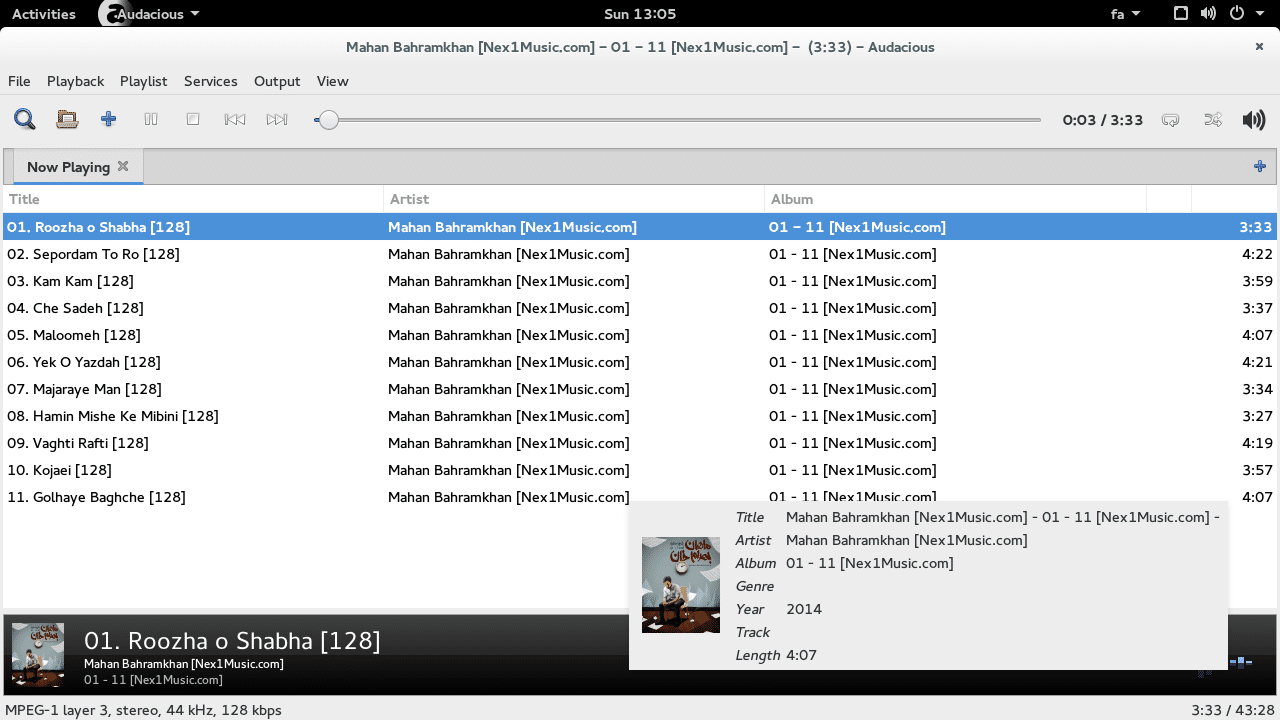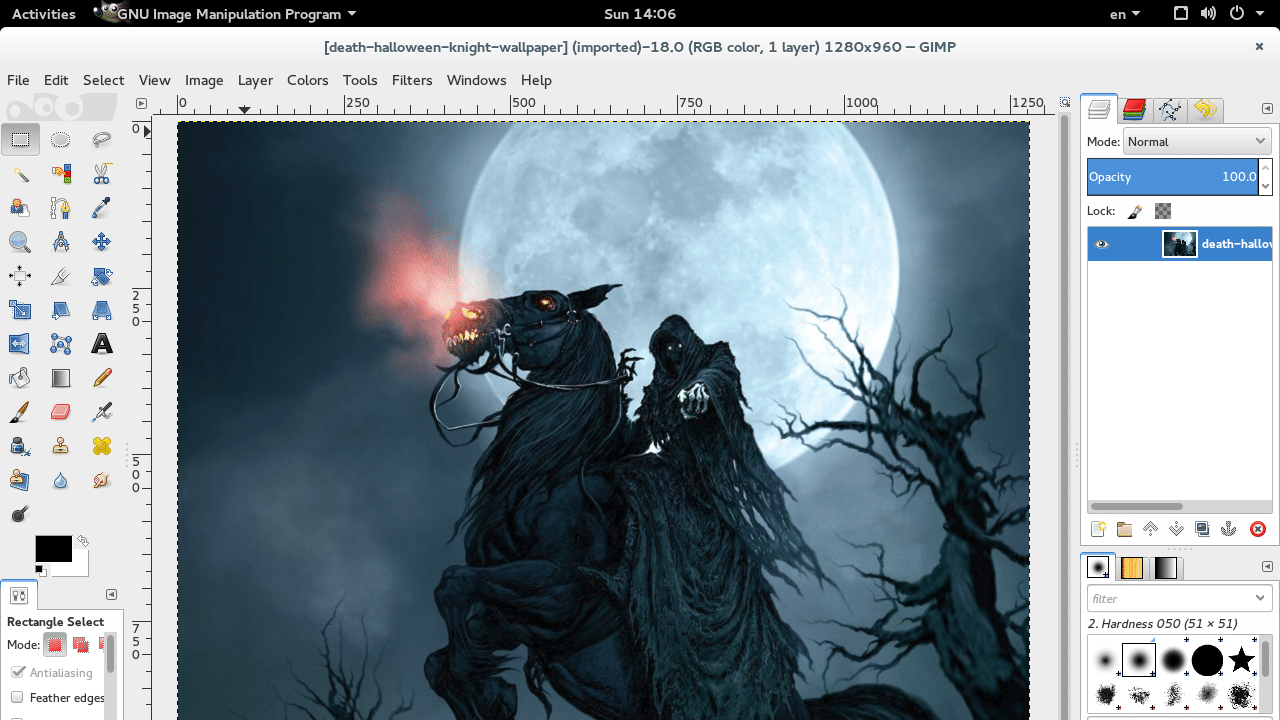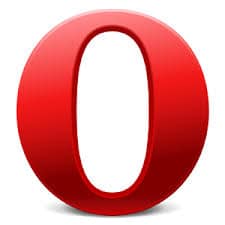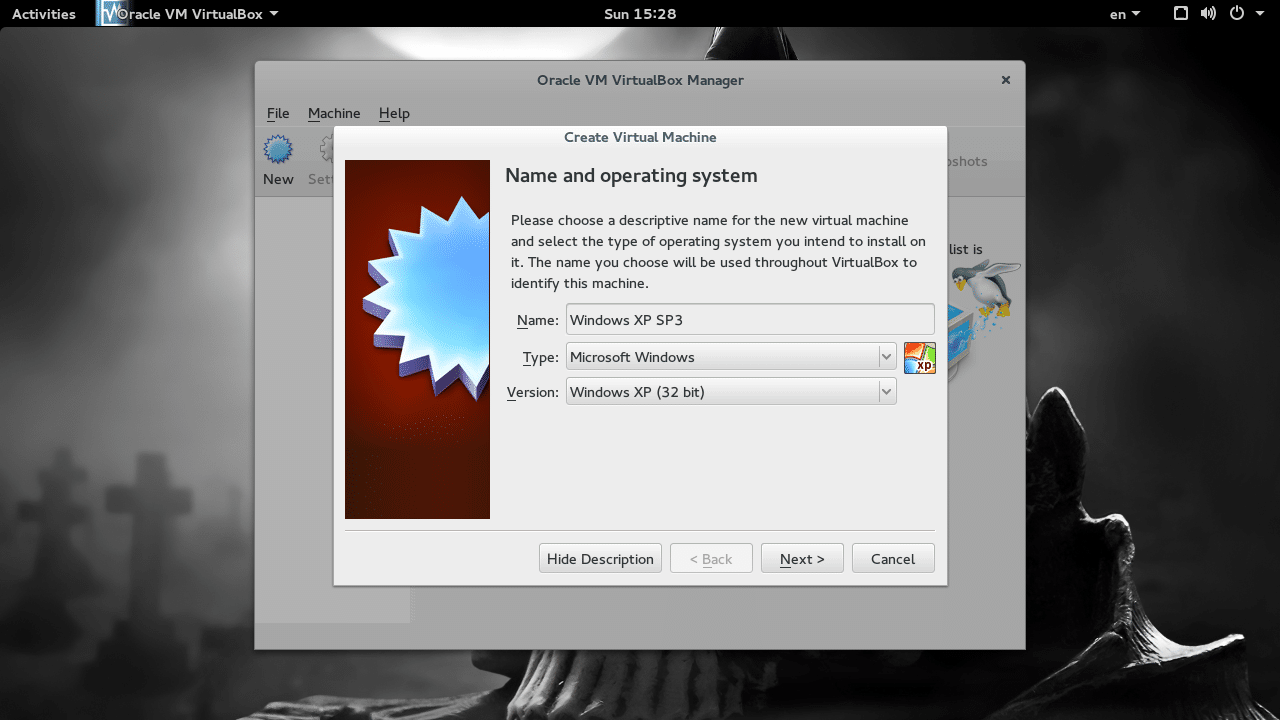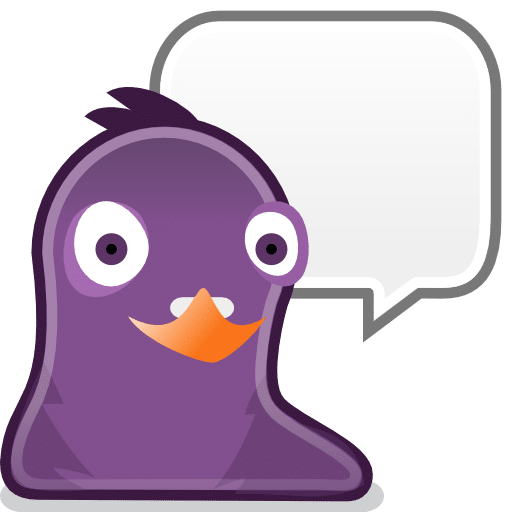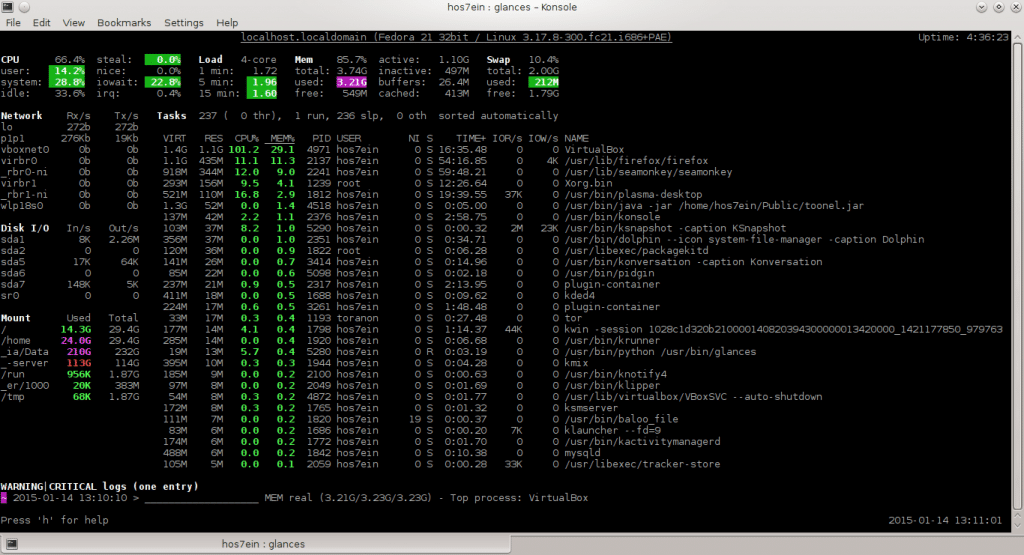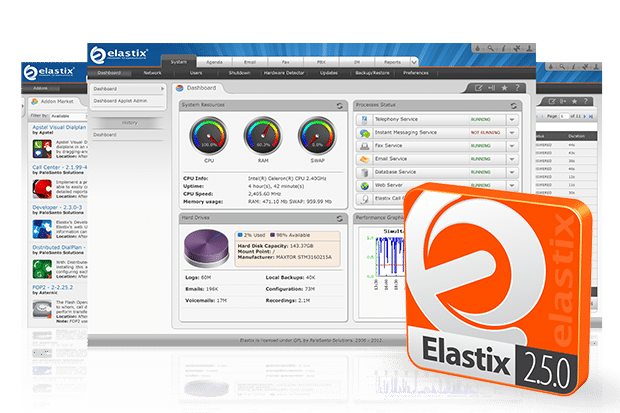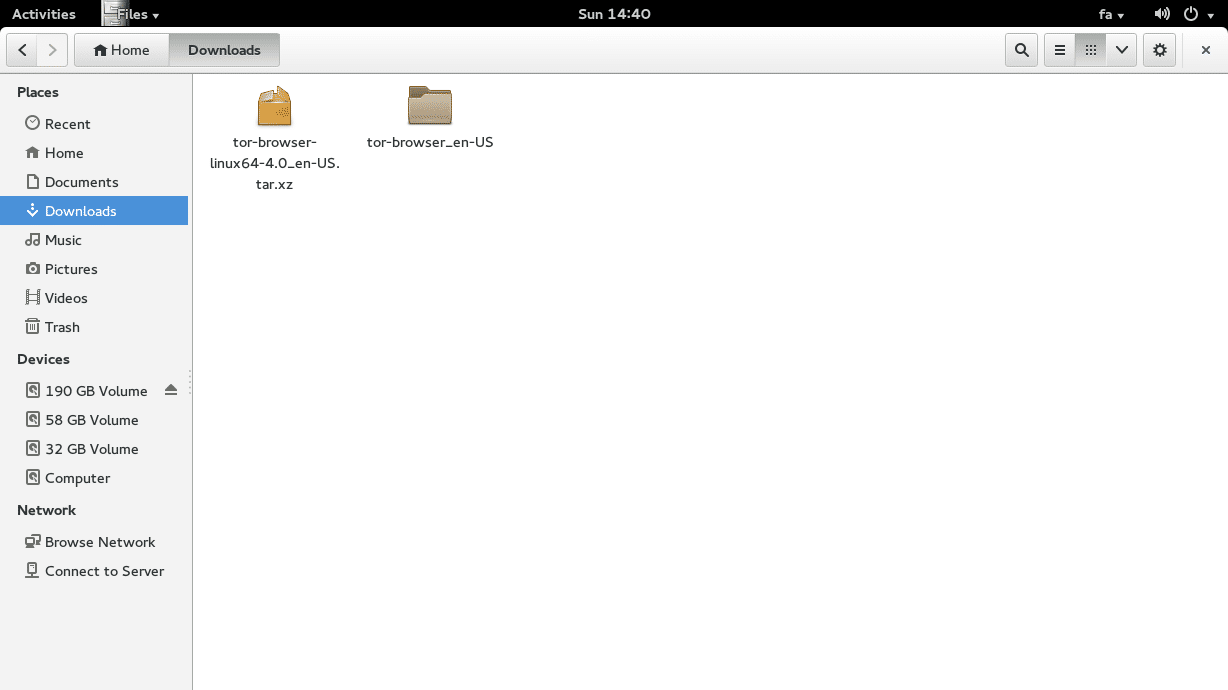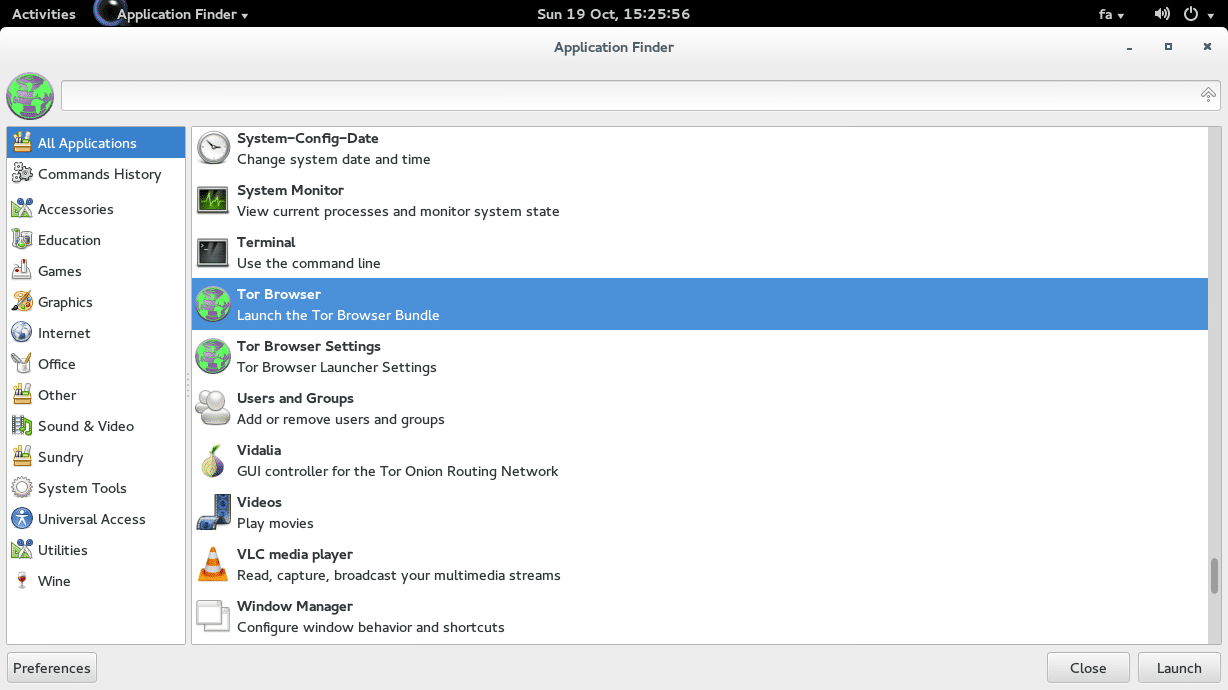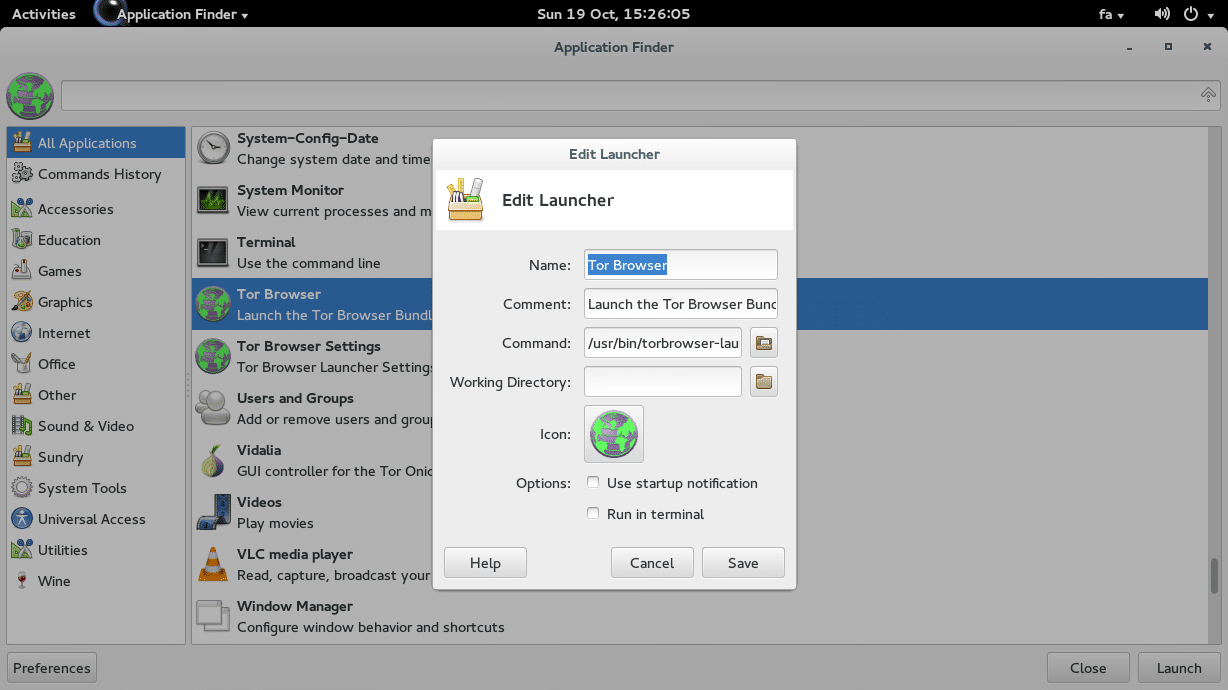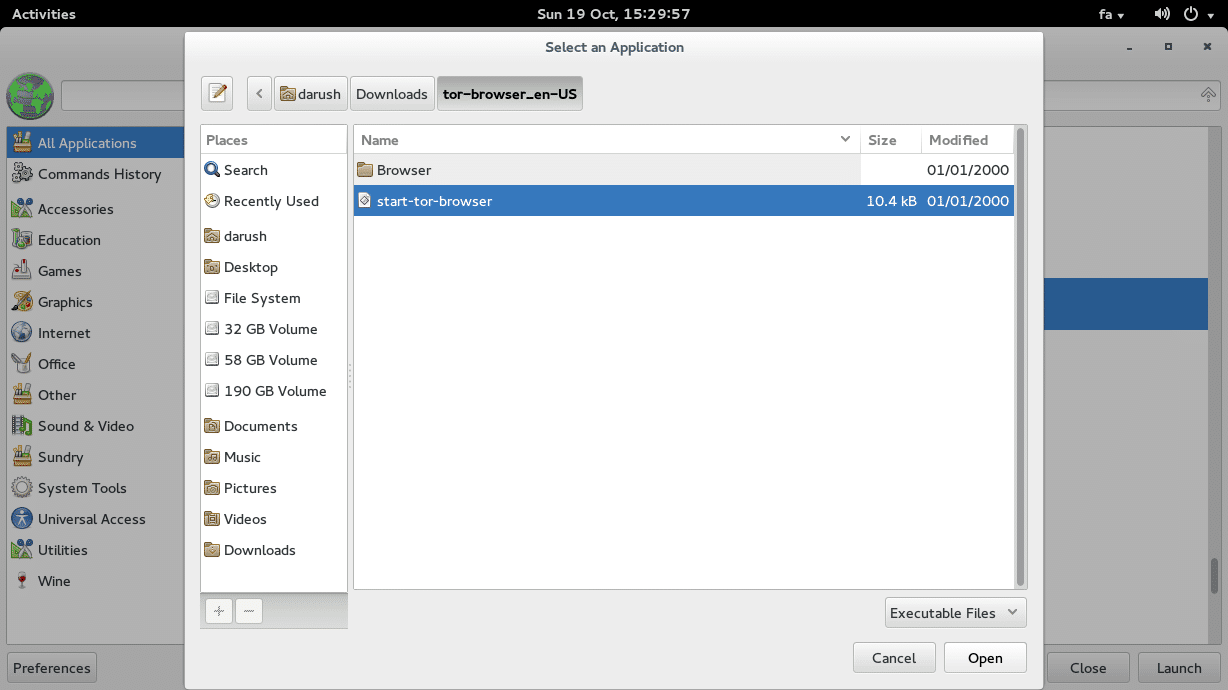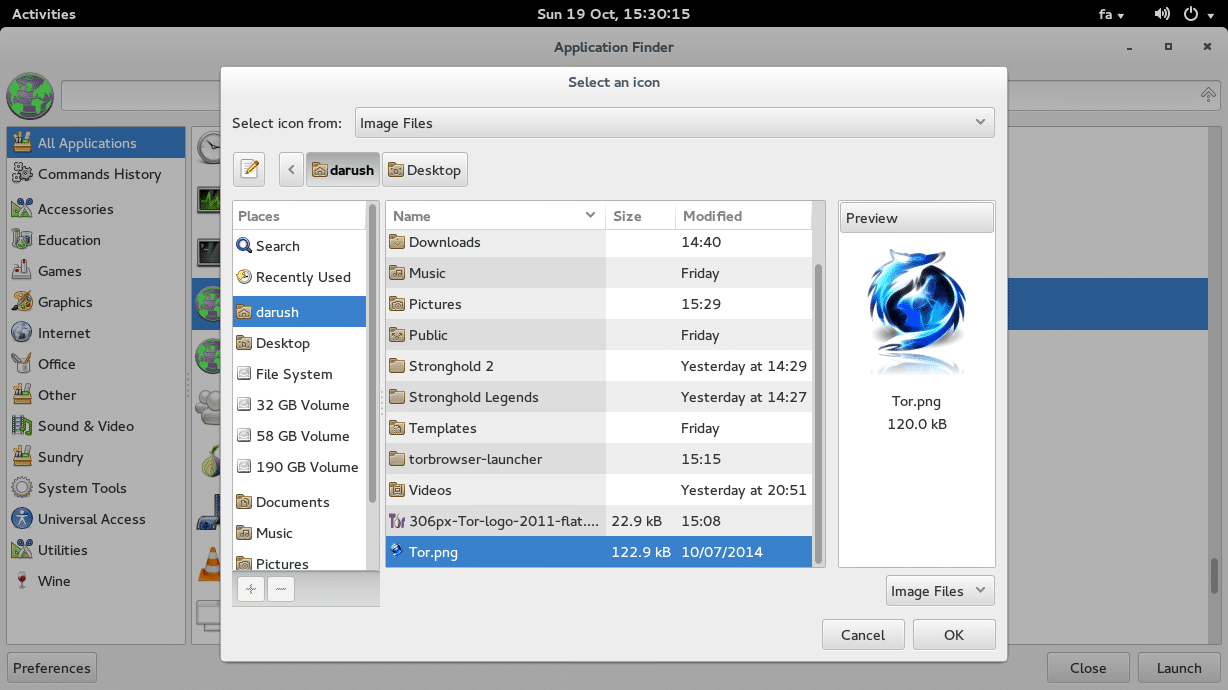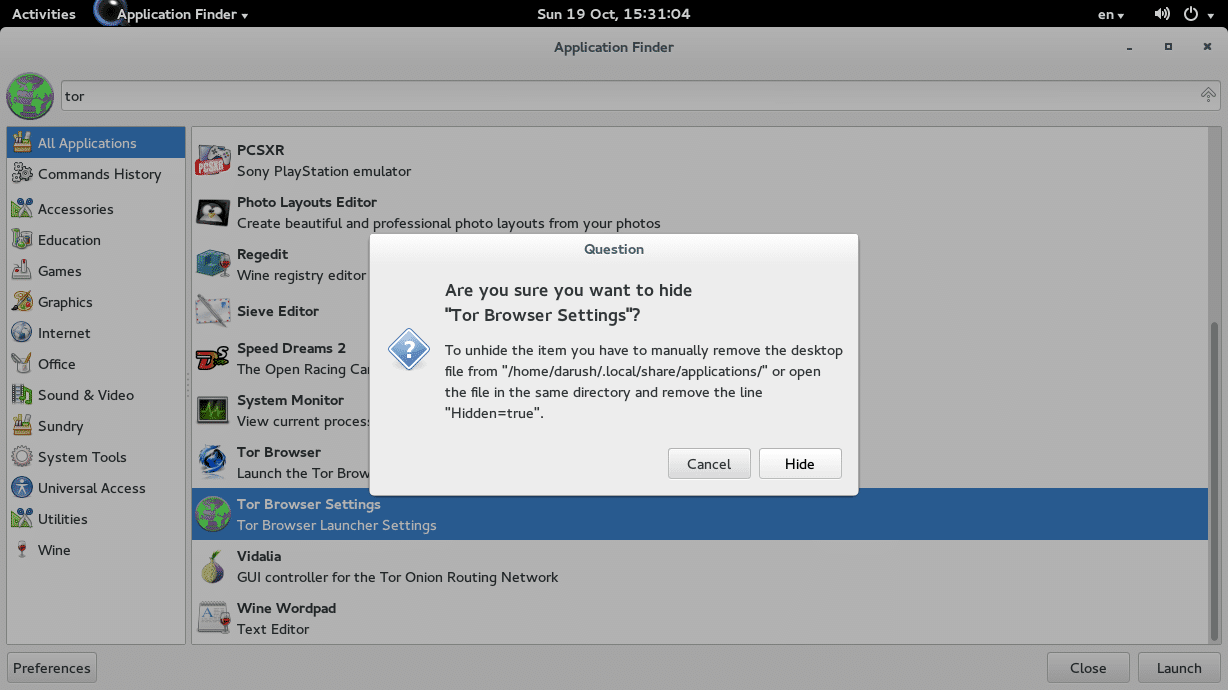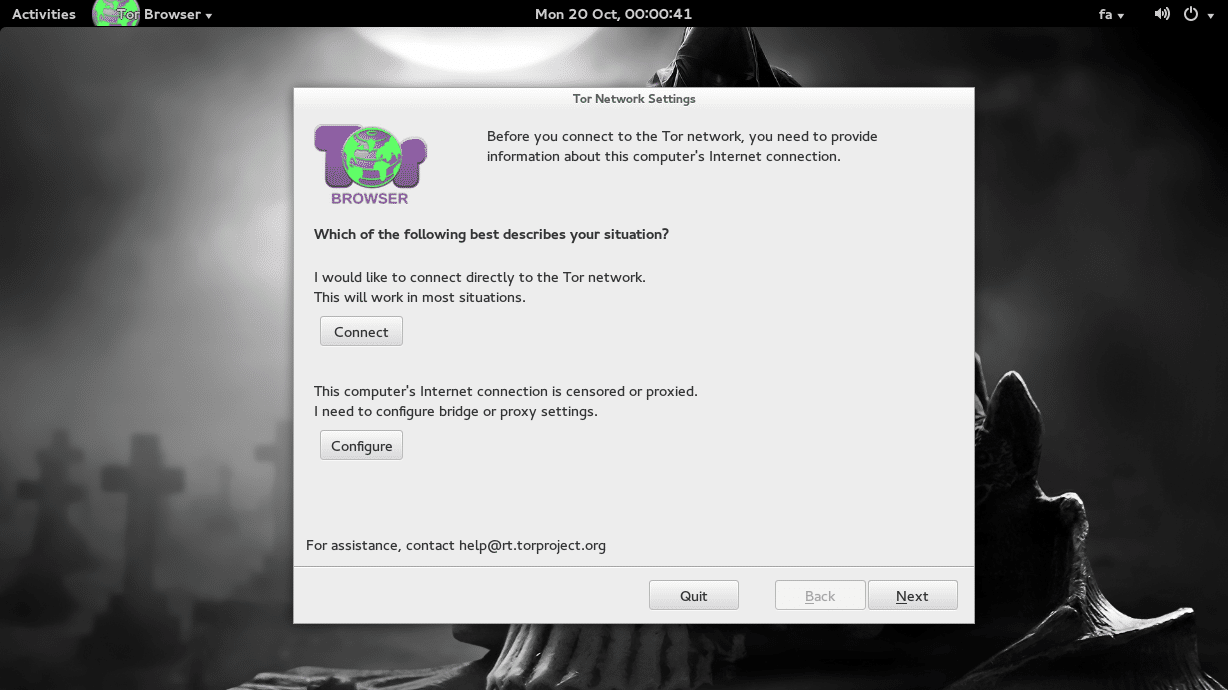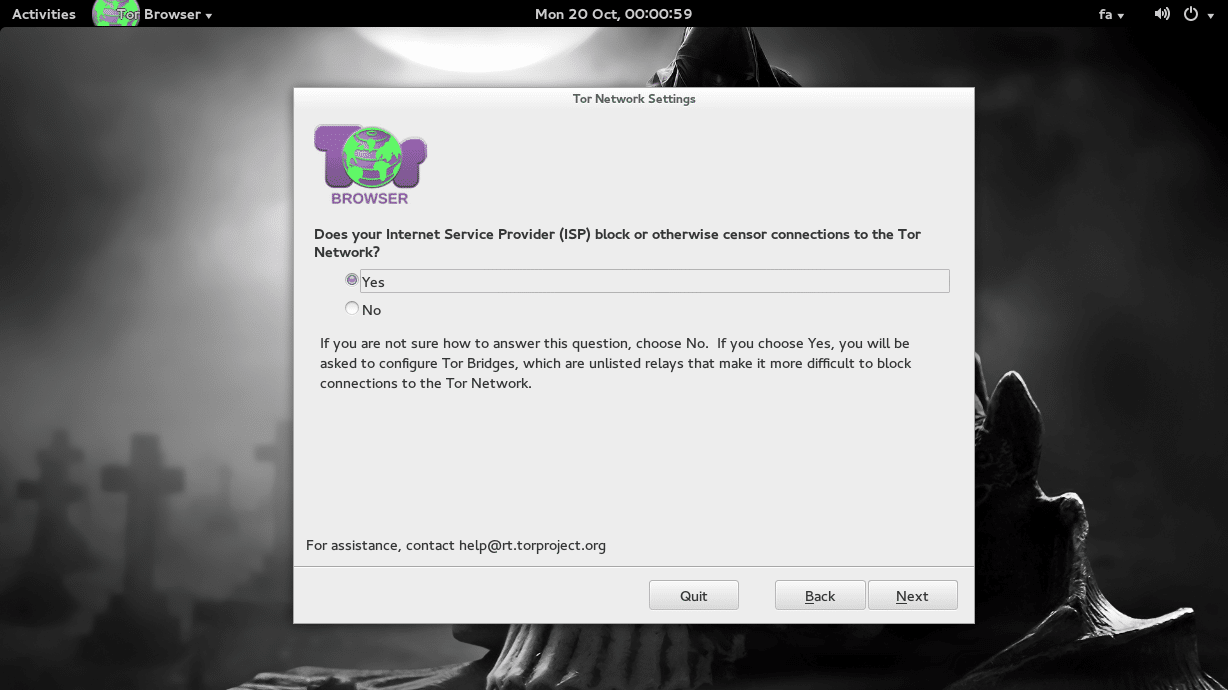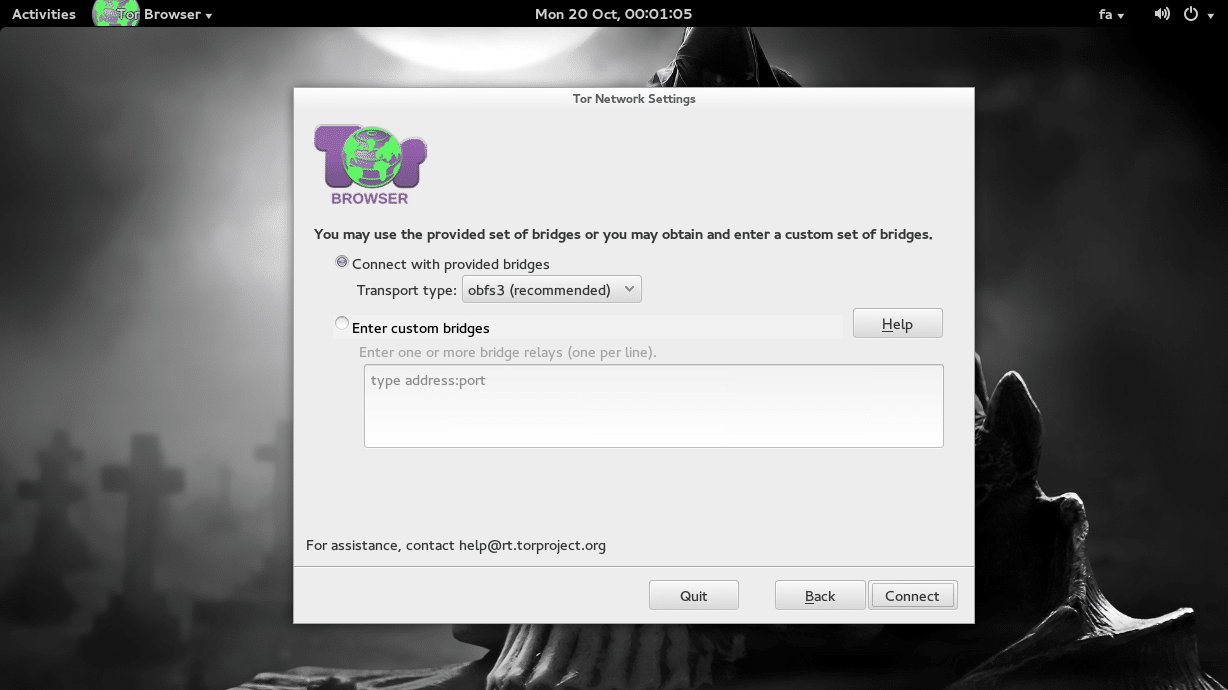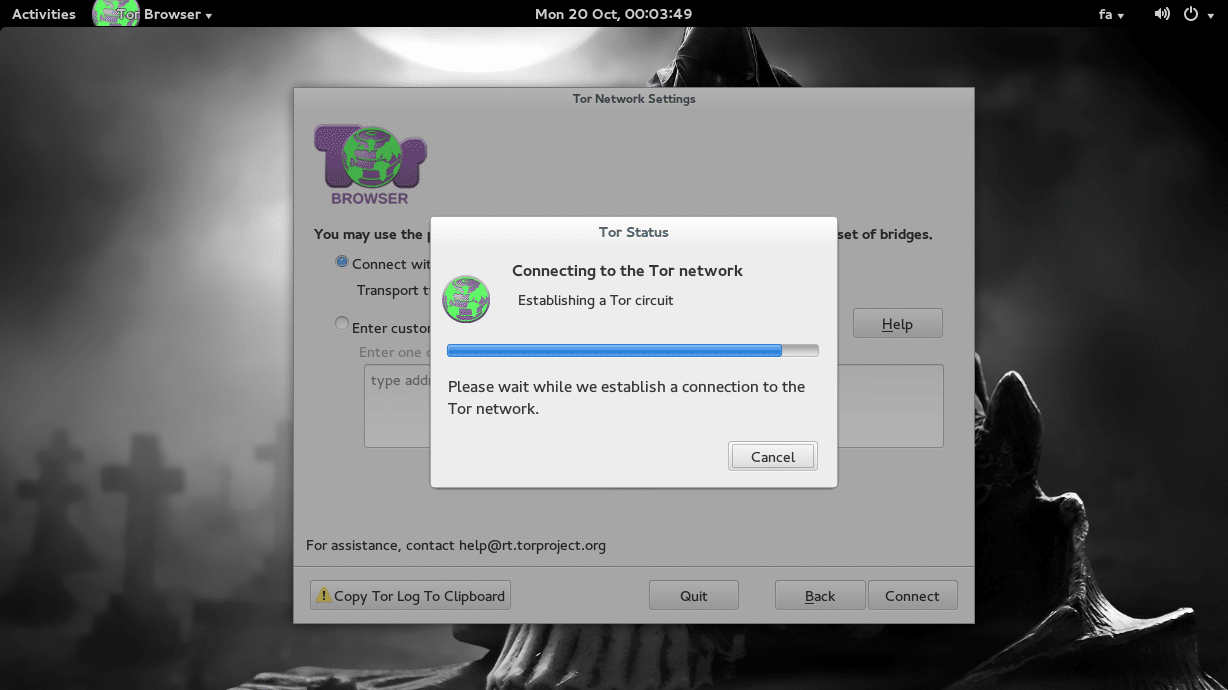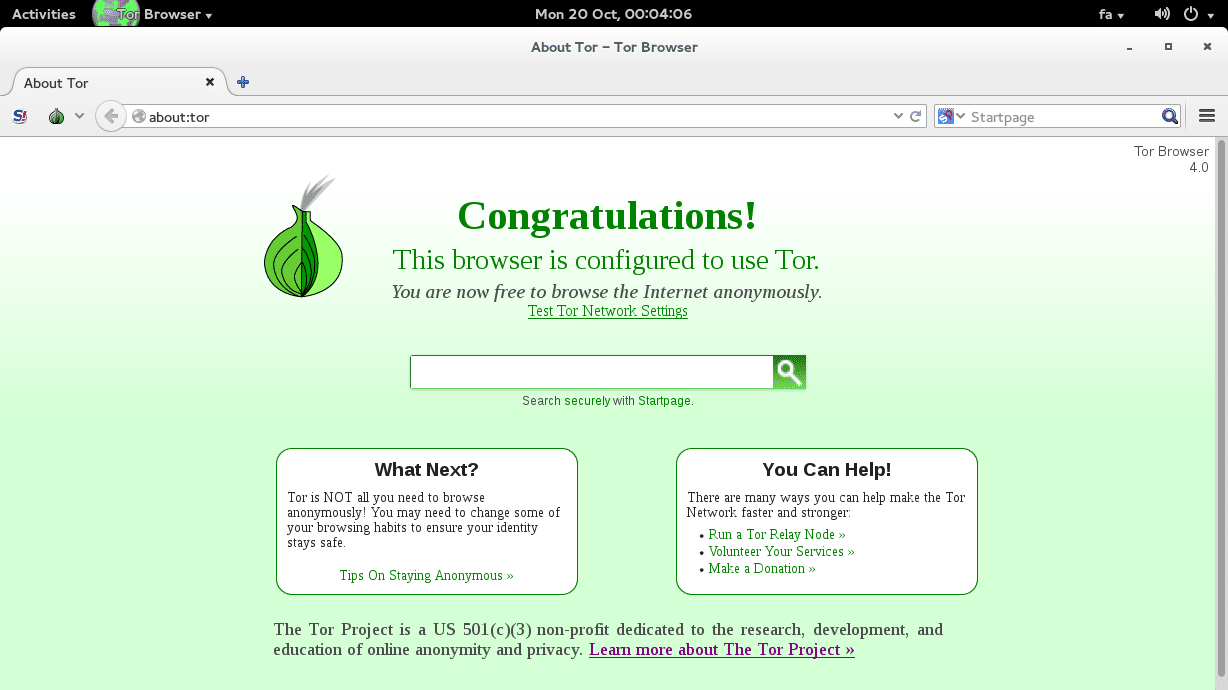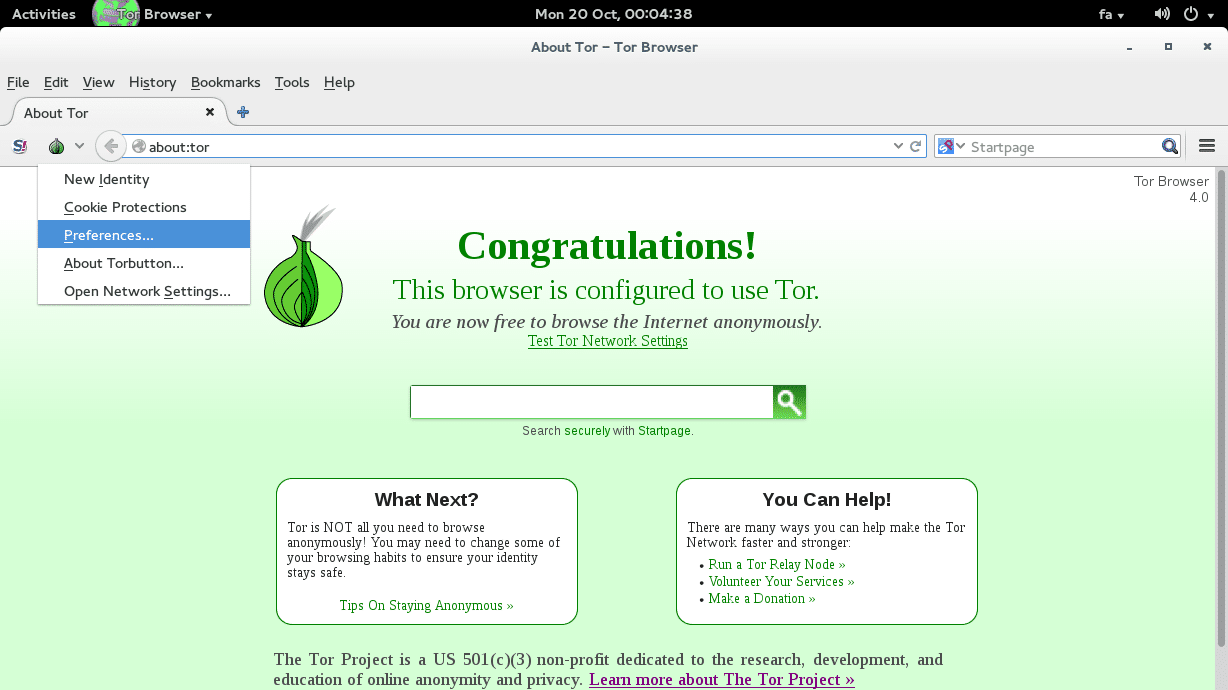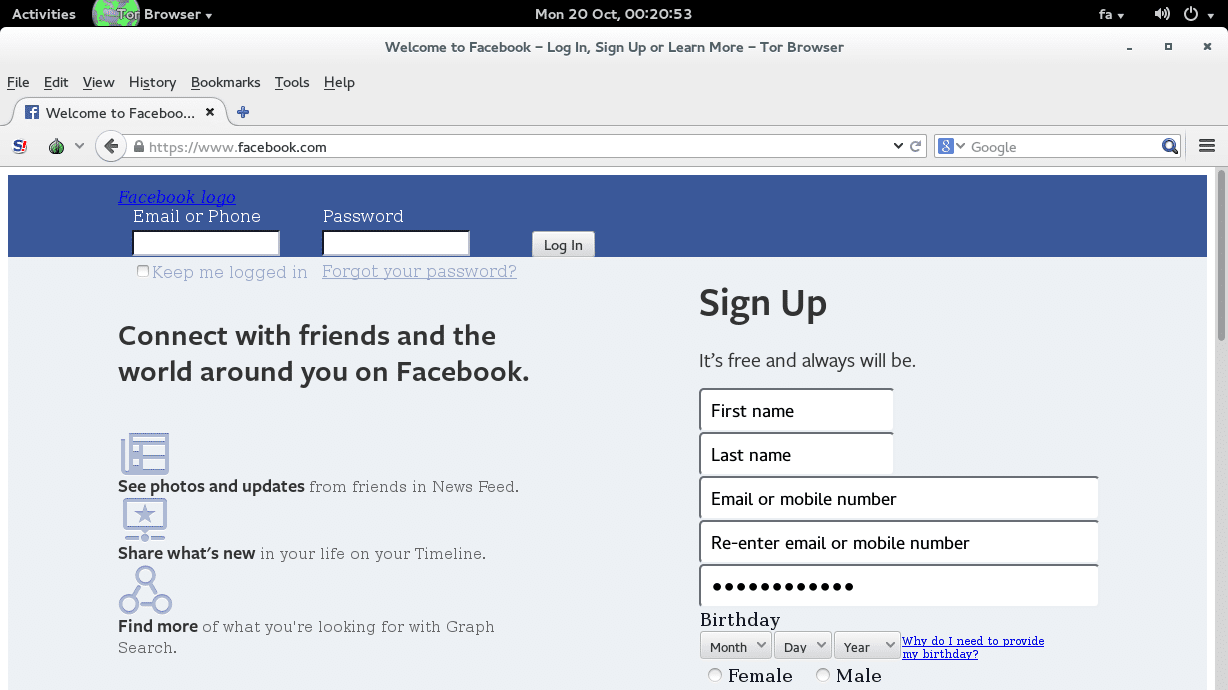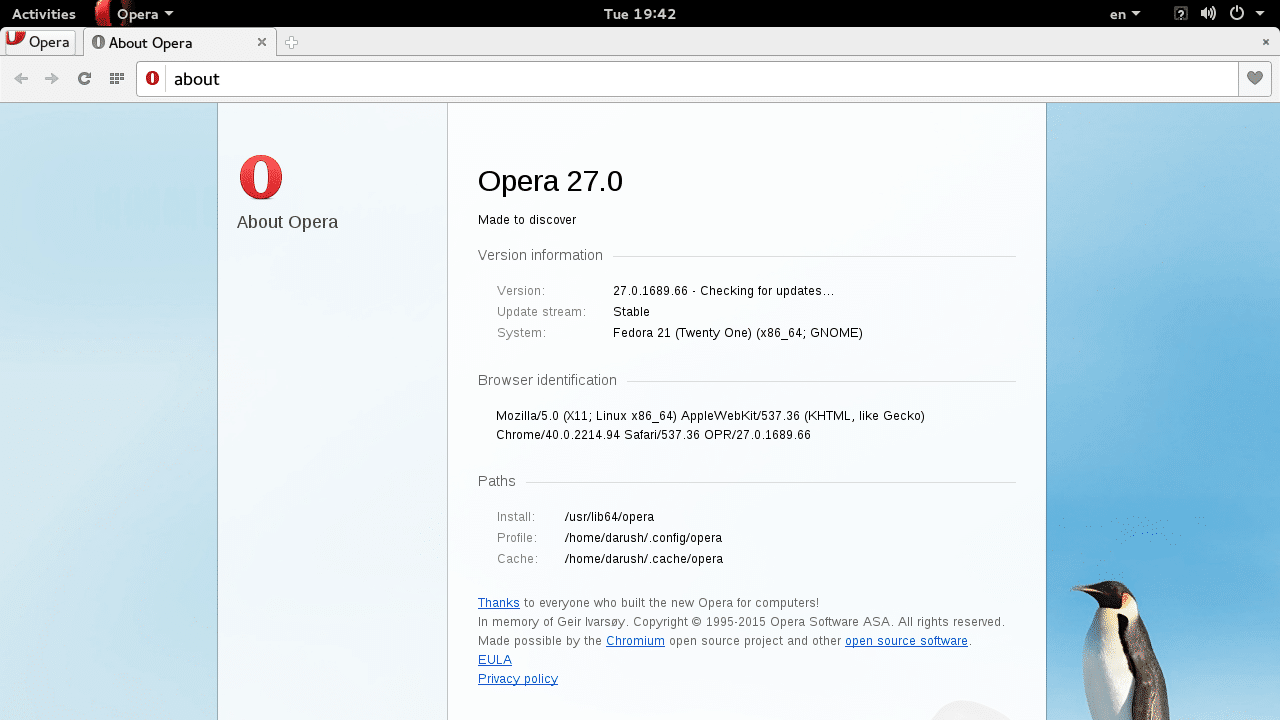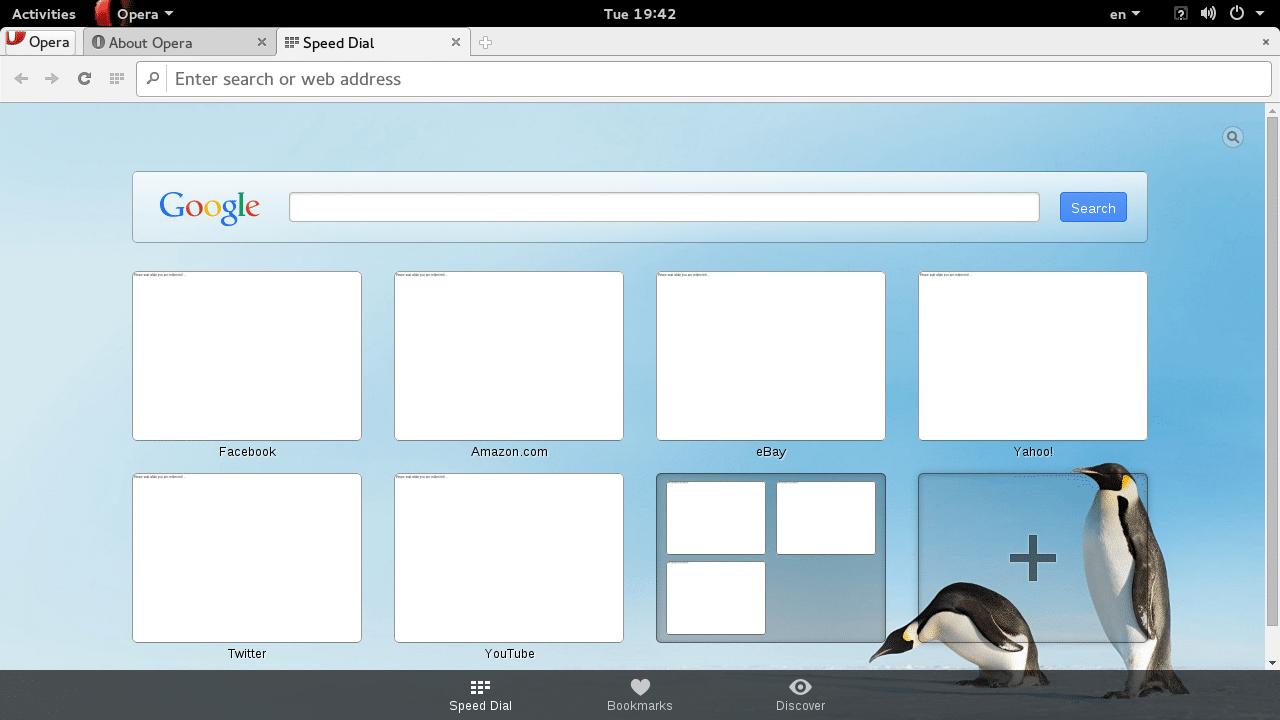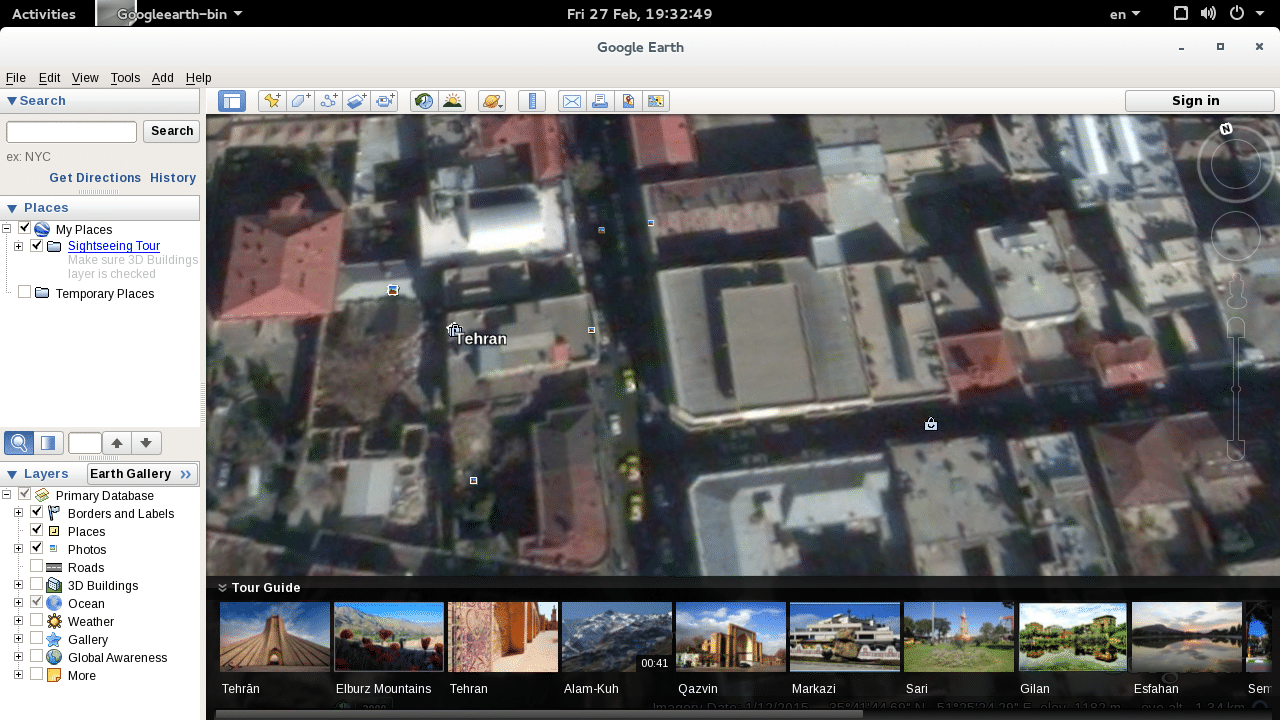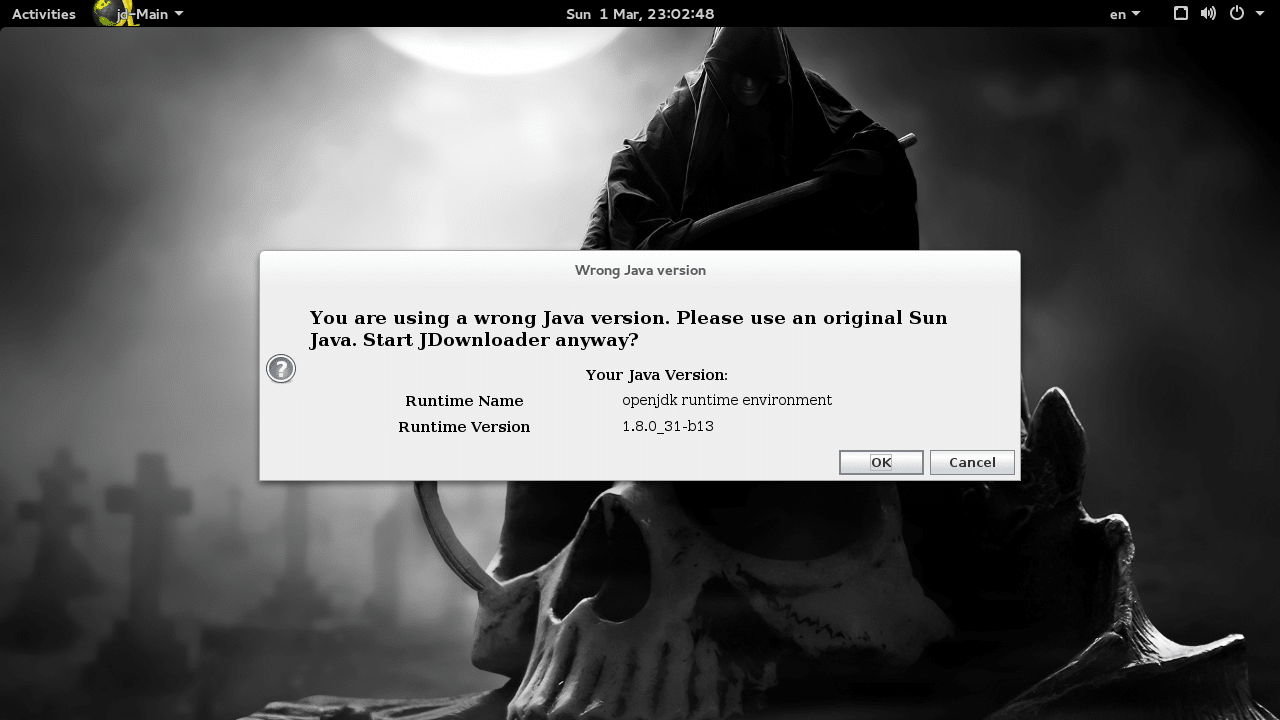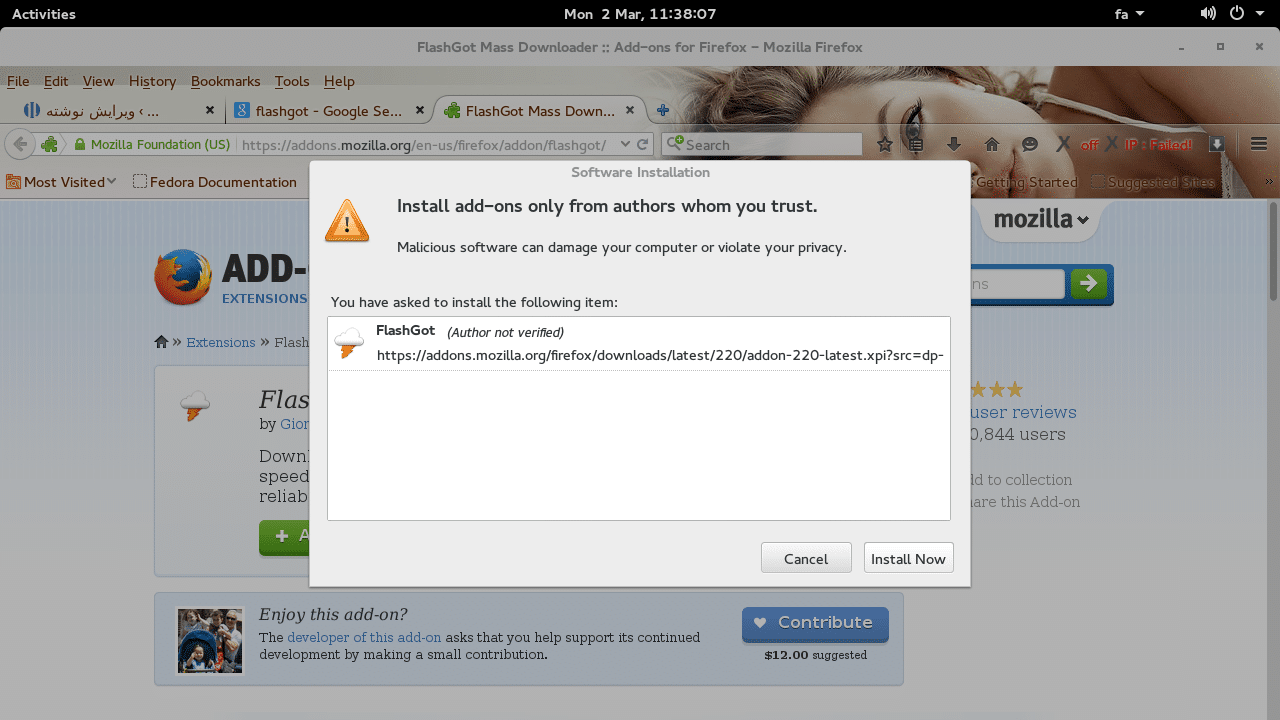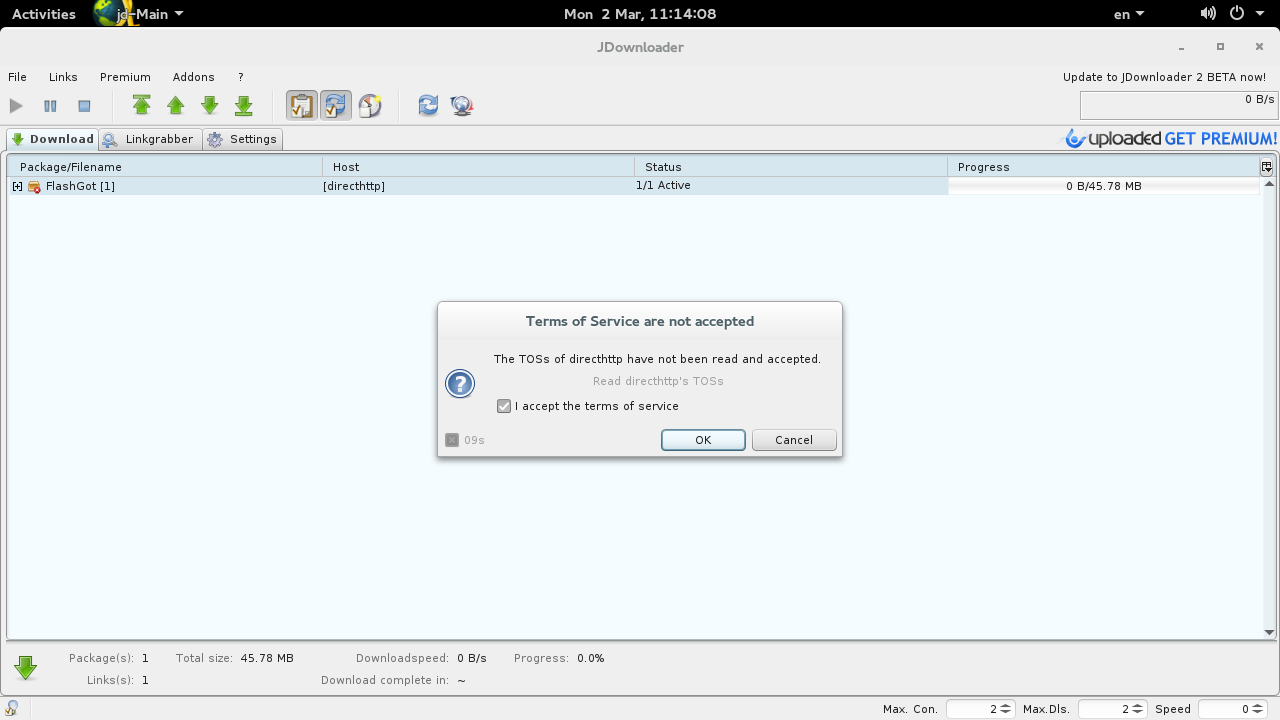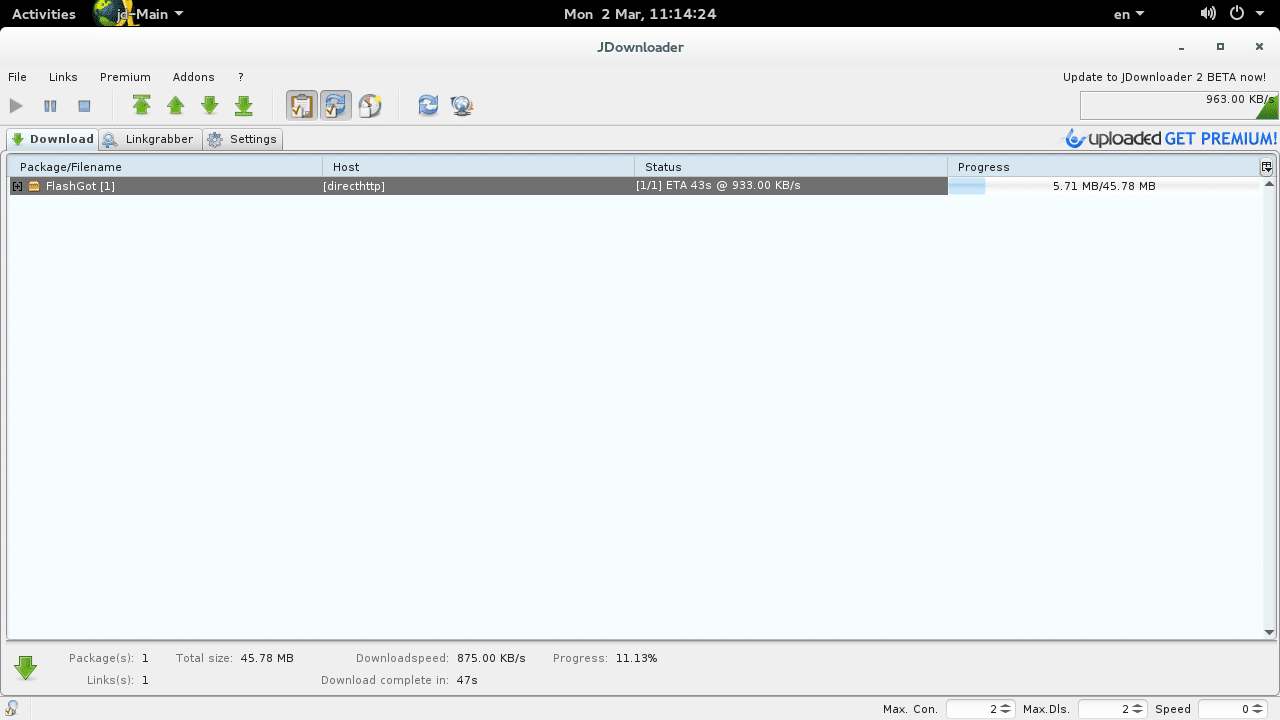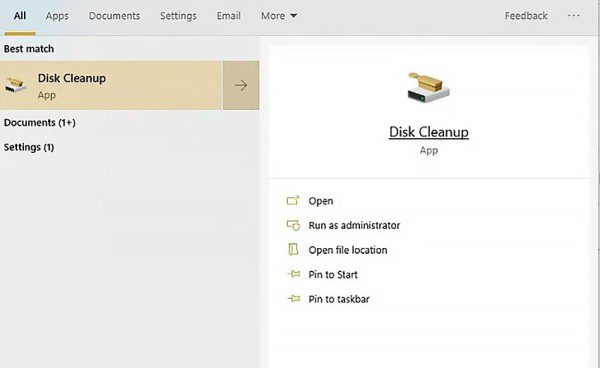درود
![fedora21-fedorafuns.com]()
بعد از نصب فدورا ما به نیاز به نصب برنامه ها ، پلاگین ها و کدک های مورد نیاز خواهیم داشت. این آموزش برای افراد مبتدی نوشته شده و ساده ترین راه های ممکن مورد بررسی قرار خواهد گرفت.
در فدورا این ابزارها را می توان به سه طریق نصب نمود :
روش اول : نصب برنامه از طریق افزودن مخازن : این روش متداولترین روش در بین کاربران فدورا می باشد و از طریق آن می توان نرم افزارها را به صورت دسته ای به صورت آسان و سریع نصب نمود.
روش دوم : نصب برنامه های آرشیو شده با پسوند rpm : در این روش برنامه های مورد نظر رو دانلود کرده و با دابل کلیک قادر به نصب آن ها خواهیم بود. ( همانند پسوند exe در ویندوز)
روش سوم : نصب برنامه ها از طریق سورس منبع : این روش پیچیده ترین روش نصب برنامه در فدورا می باشد و زمانی از آن استفاده خواهیم کرد که برنامه مورد نظر در مخازن موجود نباشد و به صورت rpm هم اریه نشده باشد.
افزودن مخازن به فدورا :
مخازن در دایکتوری etc/ و در پوشه ی yum.repos.d قرار می گیرند و دارای پسوند repo. می باشند. در این آموزش نحوه ی افزودن مخازن رو به شما خواهیم آموخت.
نکته : برای کنترل سیستم عامل فدورا از طریق دستورات متنی از terminal استفاده می کنیم که همانند cmd در ویندوز می باشد. برای دسترسی به ترمینال ابتدا برروی Activities کلیک کرده و عبارت terminal رو جستجو کرده و آن را اجرا نمایید.
نکته : برای افزایش سطح دسترسی در ترمینال (همانند Administrator در ویندوز) دستور su را وارد کنید و Enter را بزنید و سپس پسورد خودتون رو وارد کرده و سپس enter رو بزنید تا علامت $ به # تغییر کند. در تمام مراحل توضیح شده در زیر باید در این سطح دسترسی قرار داشته باشید.
افزودن مخازن آزاد و غیر آزاد rpm fusion و russian fedora:
برای اضافه کردن این مخازن به فدورا می توانید مخازن مورد نظر رو از لینک های زیر دانلود کرده و با دابل کلیک نصب نمایید.
http://download1.rpmfusion.org/free/fedora/rpmfusion-free-release-21.noarch.rpm
http://download1.rpmfusion.org/nonfree/fedora/rpmfusion-nonfree-release-21.noarch.rpm
http://mirror.yandex.ru/fedora/russianfedora/russianfedora/free/fedora/russianfedora-free-release-stable.noarch.rpm
http://mirror.yandex.ru/fedora/russianfedora/russianfedora/nonfree/fedora/russianfedora-nonfree-release-stable.noarch.rpm
همچنین می توانید مخازن رو در پوشه ی Home فدورا کپی کرده و با استفاده از دستور زیر از طریق ترمینال نصب نمایید.
rpm -ivh *.rpm
نکته : برای نصب برنامه هایی که دارای پسوند rpm می باشند از دستور rpm -ivh name.rpm استفاده می کنیم که به جای name نام پکیج مورد نظر رو وارد می کنیم. همچنین برای نصب چندین پکیج به طور همزمان به جای name از * استفاده می کنیم.
همچنین می توان با استفاده از دستورات زیر این مخازن رو بدون انجام کارهای بالا به آسانی نصب نمود. برای افزودن این مخازن به فدورا دستورات زیر را وارد نمایید و Enter را بزنید . هنگامی که پیامی نمایش داده شده y و سپس enter را وارد نمایید.( y مخفف yes به منظور تایید عملیات)
کدهای درون کادر را با سه بار کلیک سریع می توانید انتخاب کنید.
su -c 'yum localinstall --nogpgcheck http://download1.rpmfusion.org/free/fedora/rpmfusion-free-release-$(rpm -E %fedora).noarch.rpm http://download1.rpmfusion.org/nonfree/fedora/rpmfusion-nonfree-release-$(rpm -E %fedora).noarch.rpm'
su -c 'yum install --nogpgcheck http://mirror.yandex.ru/fedora/russianfedora/russianfedora/free/fedora/russianfedora-free-release-stable.noarch.rpm http://mirror.yandex.ru/fedora/russianfedora/russianfedora/nonfree/fedora/russianfedora-nonfree-release-stable.noarch.rpm'
افزودن مخازن google-chrome و playonlinux و skype و yum-fast-downloader و home_zhonghuaren :
برای افزودن این مخازن به فدورا این فایل رو دانلود نمایید :
http://s5.picofile.com/file/8161525026/yum_repos_d_tar.gz.html
و در پوشه ی Home فدورا ذخیره نمایید. سپس دستورات زیر رو برای Extract کردن فایل فشرده و انتقال به پوشه مخازن در ترمینال وارد نمایید.
tar xvfz yum.repos.d.tar.gz
cp -dpr yum.repos.d /etc
![add-repo-fedorafuns.com]()
برنامه های مدیریت پکیج در فدورا:
برنامه yumex : برنامه مدیریت گرافیکی yum :
![http://fedorafans.com/wp-content/uploads/2011/08/yumex-update-fedorafans.com_.png]()
دستور نصب برنامه:
yum -y install yumex
برنامه easylife : نصب آسان برنامه ها و پلاگین ها. برنامه رو از این آدرس دانلود و با دابل کلیک نصب نمایید.
![easylife-fedorafuns.com]()
برنامه مدیریت پکیج fedora utils : این برنامه به ما در روند برخی تنظیمات و نصب برخی برنامه های مورد نیاز بسیار کمک خواهد کرد. برای اطلاعات بیشتر می توانید به این صفحه مراجعه کنید. برای نصب برنامه دستور زیر را درون ترمینال وارد نمایید.
su -c "curl https://satya164.github.io/fedy/fedy-installer -o fedy-installer && chmod +x fedy-installer && ./fedy-installer"
بعد از نصب ، برنامه رو با استفاده از دستور fedy اجرا نمایید. Tweaks ans tasks را انتخاب کرده و بر روی Select کلیک نمایید.
![Fedy1_fedorafuns.com]()
‘گزینه های مورد نظر رو برای نصب Flash plugin , java , کدک های صوتی و تصویری و همچنین نگهداری پکیج های دانلود جهت نصب دوباره فدورا انتخاب نمایید. ( با نگهداری پکیج ها و برنامه های دانلود شده می توان پس از نصب دوباره فدورا بدون نیاز به دانلود دوباره این برنامه ها رو نصب نمود ) بقیه گزینه ها رو هم می توانید بنا به نیازهای خودتون انتخاب و نصب کنید.
![Fedy2_fedorafuns.com]()
بعد از انجام عملیات بر روی گزینه Back کلیک نمایید و سپس Additional Software رو انتخاب کرده و Select را بزنید.
در اینجا یه لیست از برخی از نرم افزارهای مورد نیاز رو مشاهده می کنید که می توانید به راحتی نصب و استفاده نمایید. ما در اینجا نرم افزار های google_chrome , team viewer , skype را نصب خواهیم کرد.
نصب پلاگین ها ی مورد نیاز:
نصب پلاگین های yum-fast-downloader و yum-plugin-fastestmirror : نصب این دو پلاگین برای دانلود و نصب برنامه ها با بالاترین سرعت بسیار ضروری می باشند و توصیه می کنیم که حتما آن ها رو نصب نمایید. پلاگین اول موجب انتخاب بهترین سرورها برای داشتن سرعت بالا و پلاگین دوم باعث استفاده از دانلود منیجر aria2 در ترمینال می شود. برای نصب دستور زیر را در ترمینال وارد نمایید:
yum -y install yum-fast-downloader yum-plugin-fastestmirror
نصب پلاگین های صوتی و تصویری :
جهت اجرای فرمت های mp3 , mp4 , mpg , mkv ,… توسط نرم افزارهای Videos , Rhythmbox. برای نصب توسط ترمینال دستور زیر را وارد نمایید.
yum -y install ffmpeg gstreamer-ffmpeg gstreamer1-libav gstreamer{1,}-plugins-{good,ugly,bad-free}
نصب پلاگین Flash player : این افزونه برای تماشای فیلم و تبلیغات اینترنتی توسط مرورگر به کار می رود. برای نصب دستور زیر را وارد نمایید.
yum -y install flash-plugin
نصب پلاگین های Unrar و ۷Zip : با نصب این پلاگین ها به برنامه Archive Manager قابلیت اجرا و فشرده سازی فرمت های rar و ۷zip اضافه می شود. برای نصب از دستور زیر استفاده نمایید.
yum install unrar p7zip p7zip-plugins
نصب پلاگین جاوا:
su -c 'yum install java-*-openjdk-plugin'
نصب نرم افزارهای پخش فیلم و موزیک :
نرم افزار VLC Player : این نرم افزار یک نرم افزار کاملا آزاد بود و قابلیت پخش اکثر فرمت های موجود رو داراست. جهت اطلاعات بیشتر به این صفحه مراجعه کنید.
![VLC_fedorafuns.com]()
برای نصب دستور زیر را وارد کنید.
yum -y install vlc
نرم افزار SM PLAYER : این نرم افزار نیز همانند vlc یک نرم افزار قدرتمند در زمینه پخش انواع فرمت های صوتی و تصویری است. جهت اطلاعات بیشتر به این صفحه مراجه کنید.
![SM PLAYER_fedorafuns.com]()
جهت نصب دستور زیر را وارد نمایید.
yum -y install smplayer
موزیک پلیر Audacious : یک موزیک پلیر سبک ، عالی و سریع می باشد .
![Audacious_fedorafuns.com]()
جهت نصب دستورات زیر را وارد نمایید.
yum install audacious
yum install audacious-plugins-freeworld
نرم افزار میکس و ویرایش صدای Audacity : این نرم افزار قویترین نرم افزار آزاد جهت میکس ، آهنگ سازی و ویرایش صدا در لینوکس می باشد.
![audacity_fedorafuns.com]()
جهت نصب دستور زیر را در ترمینال وارد نمایید.
yum -y install audacity
نصب انواع نرم افزارهای گرافیکی:
نرم افزار GIMP : این نرم افزار قویترین نرم افزار ویرایش تصویر در دنیای آزاد می باشد.
![GIMP-fedorafuns.com]()
برای نصب از دستور زیر استفاده نمایید.
yum -y install gimp
نرم افزار Blender : قویترین نرم افزار آزاد جهت مدل سازی و ساخت انیمیشن
![Blender_fedorafuns.com]()
نرم افزار Inkscape : از مطرح ترین نرم افزار های برداری است که به صورت کاملا رایگان و متن باز منتشر می شود. Inkscape بر خلاف نرم افزار های بر پایه Bitmap نظیر Photoshop و Gimp تصاویر خود را بر اساس Vector ایجاد می نماید. تصاویر وکتور دارای مشخصاتی متفاوت از تصاویر Bitmap است که بارزترین آن ها، امکان بزرگنمایی تصاویر تا حد دلخواه بدون افت پیکسل است .
![Inkscape_fedorafuns.com]()
نرم افزار Dia : نرم افزاری رایگان برای رسم انواع نمودارها و دیاگرام ها می باشد.
yum -y install dia
نصب انواع مرورگرهای اینترنت :
Fire Fox : برای نصب دستور زیر را در ترمینال وارد نمایید.
![firefox-fedorafuns.com]()
yum -y install firefox
Chromium :برای نصب دستور زیر را وارد کنید.
![chromium-fedorafuns.com]()
yum -y install chromium
Opera : برای نصب دستور زیر را وارد کنید.
![opera_fedorafuns.com]()
yum -y install opera
Google Chrome : برای نصب دستور زیر را وارد کنید.
![chrome-fedorafuns.com]()
yum -y install google-chrome-stable
Tor : مرورگری جهت استفاده از آزاد از اینترنت. برای آموزش نصب به این صفحه بروید.
![Tor-fedorafuns.com]()
نصب برنامه های شبیه ساز سایر سیستم عامل ها:
برنامه Wine : این برنامه برای نصب و اجرای برنامه های ویندوزی در لینوکس به کار می رود.
![Wine-fedorafuns.com]()
جهت نصب دستور زیر را وارد کنید.
yum -y install wine
برنامه VirtualBox: برنامه ای جهت مجازی سازی انواع سیستم عامل در فدورا
![Virtual Box-fedorafuns.com]()
جهت نصب دستور زیر را وارد کنید.
yum -y install VirtualBox
دانلود نرم افزارهای چت و ارتباط تصویری:
نرم افزار Viber : برای نصب وایبر در فدورا به این صفحه بروید و نسخه rpm رو دانلود و با دابل کلیک نصب نمایید.
![Viber-fedorafuns.com]()
نرم افزار line :
این نرم افزار هنوز برای لینوکس منتشر نشده اما با استفاده از نرم افزار wine به راحتی قابل نصب و راه اندازی هست و بدون مشکل کار میکنه. برای نصب به این آدرس بروید و نسخه windows رو دانلود نمایید . برروی فایل exe راست کلیک کرده و از طریق open with گزینه Wine windows program loader رو انتخاب نمایید و مراحل نصب رو دنبال نمایید.
![line-fedorafuns.com]()
نرم افزار yahoo Messenger : برای نصب این نرم افزار همانند نرم افزار line عمل می کنیم بدین صورت که نسخه ویندوزی برنامه رو دانلود و با استفاده از wine نصب می کنیم.
![yahoo01_fedorafuns.com]()
![yahoo02_fedorafuns.com]()
![yahoo04_fedorafuns.com]()
نرم افزار Skype : نرم افزار تماس رایگان تلفنی همراه با ارتباط تصویری
![Skype-fedorafuns.com]()
برای نصب دستور زیر را وارد نمایید.
yum -y install skype
نرم افزار Pidgin : یک منسجر متن باز با قابلیت پشتیبانی از تمامی سرویس های محبوب چت مانند : Yahoo!, Google Talk, AIM, ICQ, MSN, MySpace IM, IRC و …..
![pidgin-fedorafuns.com]()
برای نصب دستور زیر را وارد کنید.
yum -y install pidgin
K3B برنامه ای کامل برای رایت CD و DVD :
![K3B-fedorafuns.com]()
برای نصب از دستور زیر استفاده کنید.
yum -y install k3b
برای آموزش نصب سایر برنامه ها می توانید به آموزش های زیر مراجعه فرمایید:
آموزش نصب wine1.7.33 و افزونه winetricks
آموزش نصب تلگرام در لینوکس
آموزش نصب آنتی ویروس قوی و رایگان COMODO
نصب برنامه FreetuxTV(تماشا و ضبط کانال های تلویزیون)
ویرایش فایل های pdf با PDF Mod
آموزش نصب بازی Speed Dreams
آموزش نصب بازی super tuxkart
آموزش نصب Steam و اجرای بسیاری از بازی های ویندوز
آموزش نصب دانلود منیجر JDownloader
آموزش نصب دانلود منیجر FlareGet
آنالیز و مانیتورینگ سیستم با نرم افزار Nmon
مانیتورینگ شبکه و پهنای باند به صورت زنده با نرم افزار nload
آموزش نصب بازی O A.D در فدورا و اوبنتو
آموزش نصب بازی Xonotic
آموزش نصب میزکار KDE
آموزش نصب میزکار Gnome classic
آموزش نصب درایور پرینتر HP
آموزش نصب Play on Linux
دانلود نرم افزار FF Multi Converter
و … که با جستجو در سایت می توانید آن ها را بیابید. همچنین توسط برنامه Software که به صورت پیش فرض در خود فدورا موجود است می توانید به جستجو و مشاهده برنامه و قابلیت های آن ها پرداخته و آن هارا نصب نمایید.
موفق باشید.